People with write permissions for a repository can add a theme to a GitHub Pages site using Jekyll.
If you are publishing from a branch, changes to your site are published automatically when the changes are merged into your site's publishing source. If you are publishing from a custom GitHub Actions workflow, changes are published whenever your workflow is triggered (typically by a push to the default branch). If you want to preview your changes first, you can make the changes locally instead of on GitHub Enterprise Server. Then, test your site locally. For more information, see "Testing your GitHub Pages site locally with Jekyll."
Adding a theme
-
On GitHub Enterprise Server, navigate to your site's repository.
-
Navigate to the publishing source for your site. For more information, see "Configuring a publishing source for your GitHub Pages site."
-
Navigate to _config.yml.
-
In the upper right corner of the file view, click to open the file editor.

-
Add a new line to the file for the theme name.
- To use a supported theme, type
theme: jekyll-theme-THEME-NAME, replacing THEME-NAME with the name of the theme as shown in the README of the theme's repository. For a list of supported themes, see "Supported themes" on the GitHub Pages site. For example, to select the Minimal theme, typetheme: jekyll-theme-minimal. - To use any other Jekyll theme hosted on GitHub, type
remote_theme: THEME-NAME, replacing THEME-NAME with the name of the theme as shown in the README of the theme's repository.
- To use a supported theme, type
-
In the "Commit message" field, type a short, meaningful commit message that describes the change you made to the file. You can attribute the commit to more than one author in the commit message. For more information, see "Creating a commit with multiple authors."
-
Below the commit message fields, decide whether to add your commit to the current branch or to a new branch. If your current branch is the default branch, you should choose to create a new branch for your commit and then create a pull request. For more information, see "Creating a pull request."
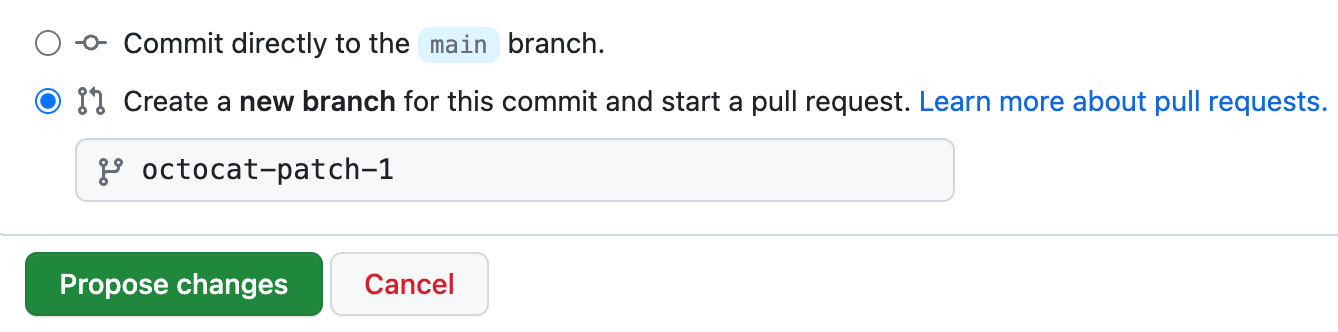
-
Click Commit changes or Propose changes.
Customizing your theme's CSS
Your theme's source repository may offer some help in customizing your theme. For example, see Minimal's README.
-
On GitHub Enterprise Server, navigate to your site's repository.
-
Navigate to the publishing source for your site. For more information, see "Configuring a publishing source for your GitHub Pages site."
-
Create a new file called /assets/css/style.scss.
-
Add the following content to the top of the file:
--- --- @import "{{ site.theme }}"; -
Add any custom CSS or Sass (including imports) you'd like immediately after the
@importline.
Customizing your theme's HTML layout
Your theme's source repository may offer some help in customizing your theme. For example, see Minimal's README.
- On GitHub, navigate to your theme's source repository. For example, the source repository for Minimal is https://github.com/pages-themes/minimal.
- In the _layouts folder, navigate to your theme's default.html file.
- Copy the contents of the file.
- On GitHub Enterprise Server, navigate to your site's repository.
- Navigate to the publishing source for your site. For more information, see "Configuring a publishing source for your GitHub Pages site."
- Create a file called _layouts/default.html.
- Paste the default layout content you copied earlier.
- Customize the layout as you'd like.