简介
本教程培训 GitHub 的基本知识,例如存储库、分支、提交和拉取请求等。 你将创建自己的 Hello World 存储库,并了解 GitHub 的拉取请求工作流,这是创建和查看代码的常用方法。
在本快速入门指南中,您将:
- 创建和使用存储库。
- 启动和管理新分支。
- 对文件进行更改并将其作为提交推送到 GitHub。
- 打开并合并拉取请求。
先决条件
-
你必须拥有 GitHub 帐户。 有关详细信息,请参阅 在 GitHub 上创建帐户。
-
你不需要知道如何编码、使用命令行或安装 Git(构建 GitHub 的版本控制软件)。
第 1 步:创建存储库
首先我们需要创建一个存储库。 存储库就好比包含相关项的文件夹,例如文件、图像、视频,甚至其他文件夹。 存储库通常会将属于同一“项目”或正在处理的事务的项组合在一起。
通常,存储库包括一个 README 文件,其中具有项目的相关信息。 自述文件是用 Markdown 语言编写的,这是一种易于读取和编写的语言,用于设置纯文本格式。 我们将在下一教程 设置个人资料 中学习有关 Markdown 语言的更多知识。
GitHub 可在新建存储库的同时添加 README 文件。 GitHub 还提供了其他常用选项,例如许可证文件,但你现在不必选择其中任何一个。
可在 hello-world 存储库中存储灵感和资源,甚至与他人进行共享和讨论。
-
在任何页面的右上角,选择 ,然后单击“新建存储库”。

-
在“存储库名称”框中,键入
hello-world。 -
在“说明”框中,键入简短说明。例如,键入“此存储库用于练习 GitHub 流”。
-
选择存储库是“公共”还是“专用” 。
-
选择“添加 README 文件”。
-
单击“创建存储库”。
第 2 步:创建分支
通过分支,您可以同时拥有不同版本的存储库。
默认情况下,存储库有一个名为 main 的分支,它被视为最终分支。 可在存储库中从 main 创建其他分支。
要在不更改主要代码源的情况下向项目添加新功能时,分支将非常实用。 在合并主分支之前,在不同分支上完成的工作不会显示在主分支上,我们将在本指南的后面部分介绍。 可使用分支进行试验和编辑,然后再将其提交到 main。
从 main 分支创建分支时,创建的是 main 在当时的副本或快照。 如果其他人在你处理分支时对 main 分支进行了更改,你可拉取这些更新。
此图显示:
main分支- 名为
feature的新分支 feature在合并到main之前,需要经历“提交更改”、“提交拉取请求”和“讨论建议的更改”阶段

创建分支
-
单击
hello-world存储库的“代码”选项卡。 -
在文件列表上方,单击“main”下拉菜单。
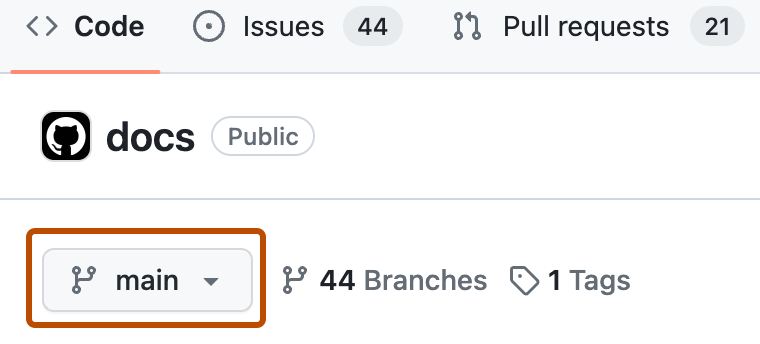
-
在文本框中键入分支名称
readme-edits。 -
单击“创建分支: 从 main 创建 readme-edits”。

现在你有两个分支:main 和 readme-edits。 现在,它们看起来完全相同。 然后需要向新的 readme-edits 分支添加更改。
第 3 步:进行和提交更改
在上一步中创建新分支时,GitHub 会将你转到作为 main 副本的新 readme-edits 分支的代码页。
您可以对存储库中的文件进行更改并保存更改。 在 GitHub 上,保存的更改称为提交。 每个提交都有一个关联的提交消息,该消息是解释为什么进行特定更改的说明。 提交消息会捕获您更改的历史记录,以便其他参与者可以了解您执行了哪些操作及其原因。
- 在你创建的
readme-edits分支下,单击README.md文件。 - 若要编辑文件,请单击 。
- 在编辑器中,编写一些关于您自己的内容。
- 单击“提交更改”。
- 在“提交更改”框中,编写描述更改的提交消息。
- 单击“提交更改”。
这些更改将仅适用于 readme-edits 分支上的 README 文件,所以此分支现包含 main 中没有的内容。
第 4 步:打开一个拉取请求
现在你已在从 main 创建的分支中进行了更改,接下来可打开拉取请求。
拉取请求是 GitHub 上协作的核心。 打开拉取请求后,可以提出更改,要求某人审查和提取您的贡献并将其合并到其分支中。 拉取请求显示两个分支中内容的差异。 变化、增减以不同的颜色显示。
只要进行提交,便可打开拉取请求并开始讨论,即使在代码完成之前亦可。
在这一步中,你将在自己的存储库中打开一个拉取请求,然后自行合并。 这是在处理大型项目之前练习 GitHub 流程的好方法。
-
单击
hello-world存储库的“拉取请求”选项卡。 -
单击“新建拉取请求”。
-
在“示例比较”框中,选择你创建的分支
readme-edits,与main(原始分支)进行比较。 -
在 Compare(比较)页面上的差异中查看您的更改,确保它们是您要提交的内容。

-
单击“创建拉取请求”****。
-
为拉取请求指定一个标题,并写下更改的简要说明。 您可以包含表情符号以及拖放图像和 gif。
-
单击“创建拉取请求”****。
审查拉取请求
开始与他人协作时,这将是你请求他们进行评审的时间。 这样就可以在将更改合并到 main 分支之前,让协作者对拉取请求发表评论或提出更改建议。
我们不会介绍如何评审本教程中的拉取请求,但如果有兴趣了解更多,请参阅 关于拉取请求审查。 此外也可尝试 GitHub Skills“评审拉取请求”课程。
第 5 步:合并拉取请求
在最后一步中,你将 readme-edits 分支合并到 main 分支中。 合并拉取请求后,readme-edits 分支上的更改将合并到 main。
有时,拉取请求可能会引入与 main 上的现有代码冲突的代码更改。 如果存在任何冲突,GitHub 将提醒你有关冲突代码的信息,并防止合并,直到冲突解决为止。 您可以进行解决冲突的提交,也可以使用拉取请求中的注释与团队成员讨论冲突。
在本演练中,应该没有任何冲突,因此您已准备好将分支合并到主分支中。
- 在拉取请求底部,单击“合并拉取请求”以将更改合并到
main中。 - 单击“确认合并”。 您将收到一条消息,指出请求已成功合并且请求已关闭。
- 单击“删除分支”。 现在你的拉取请求已合并,并且你的更改位于
main上,接下来你可安全地删除readme-edits分支。 如果要对项目进行更多更改,可以随时创建新分支并重复此过程。 - 单击返回
hello-world存储库的“代码”**** 选项卡,以在main上查看已发布的更改。
结束语
通过完成本教程,你已经学会了创建项目和在 GitHub 上发出拉取请求。
其中我们学习了如何:
- 创建存储库。
- 启动和管理新分支。
- 更改文件并将这些更改提交到 GitHub。
- 打开并合并拉取请求。
后续步骤
- 查看你的 GitHub 个人资料,将会看到你的工作反映在你的贡献图表上。
- 如果要再次练习本教程中学到的技能,请尝试 GitHub Skills“GitHub 简介”课程。
- 在下一教程 设置个人资料 中,你将了解如何个性化配置文件,还将了解在 GitHub 上编写代码的一些基本 Markdown 语法。