关于本地仓库
GitHub 上的仓库是远程仓库。 您可以通过 GitHub Desktop 克隆或复刻仓库以在计算机上创建本地仓库。
你可以通过克隆仓库创建 GitHub 上你可以访问的任何仓库的本地副本。 如果您拥有一个仓库或拥有写入权限,您可以在本地和远程位置之间进行同步。 有关详细信息,请参阅“在 GitHub Desktop 中同步分支”。
当你克隆仓库时,你推送到 的任何更改都将影响原始仓库。 要在不影响原始项目的情况下进行更改,您可以通过复刻仓库来创建单独的副本。 您可以创建拉取请求来提议维护员将您的复刻中的更改加入原始上游仓库。 有关详细信息,请参阅“关于分叉”。
当您尝试使用 GitHub Desktop 克隆您没有写入权限的仓库时,GitHub Desktop 会自动提示您创建复刻。 您可以选择使用复刻参加原始上游仓库,或者在您自己的项目上独立工作。 任何现有复刻都默认对其上游仓库进行更改。 您可以随时修改此选项。 有关详细信息,请参阅“管理分支行为”。
也可以直接从 GitHub 或 GitHub Enterprise 克隆仓库。 有关详细信息,请参阅“将仓库从 GitHub 克隆到 GitHub Desktop”。
克隆仓库
-
在“文件”菜单中,单击“克隆存储库” 。


-
单击与要克隆的仓库位置对应的选项卡。 也可以单击 URL 手动输入存储库位置。

-
在存储库列表中,单击要克隆的存储库。

-
若要选择要将存储库克隆到其中的本地目录,请单击“本地路径”字段旁的“选择...”,然后导航到该目录。

-
在“克隆存储库”窗口的底部,单击“克隆”。
复刻仓库
可以在 GitHub 上或 GitHub Desktop 中创建存储库分支。 有关在 GitHub 上创建分支的信息,请参阅“为存储库创建分支”。
在 GitHub Desktop 中,如果你克隆了一个你没有写权限的仓库,然后尝试向该仓库推送更改,系统会为你创建一个派生。
-
在“文件”菜单中,单击“克隆存储库” 。


-
单击与要克隆的仓库位置对应的选项卡。 在此示例中,我们单击“URL”选项卡。

-
输入要克隆的仓库的 URL 或路径。
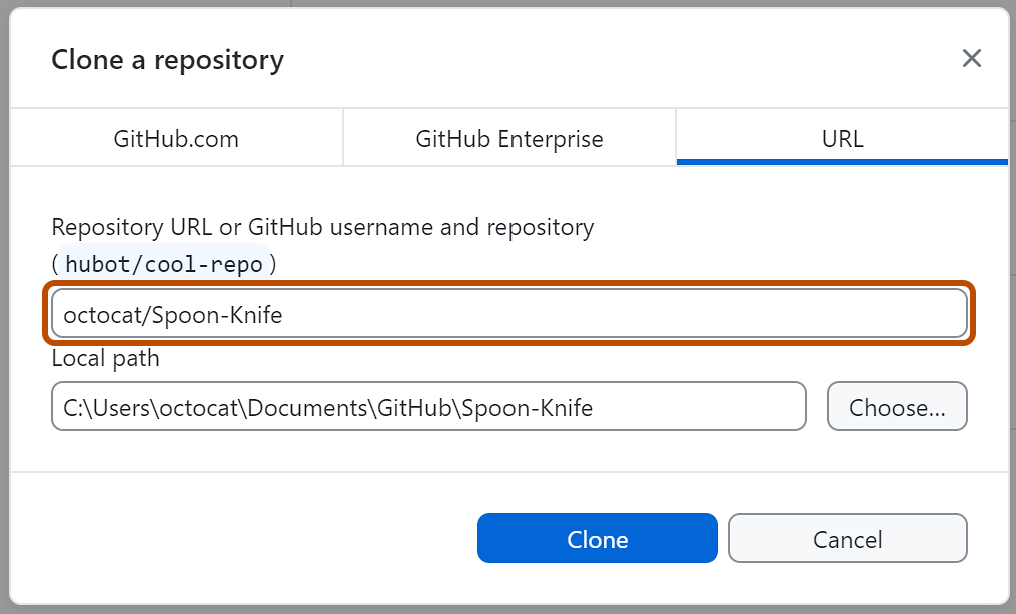
-
To select the local directory into which you want to clone the repository, next to the "Local Path" field, click Choose... and navigate to the directory.

-
在“克隆存储库”窗口的底部,单击“克隆”。
-
To create a fork, attempt to push a change to the repository. For example, create a new branch and publish it. A prompt will appear asking if you want to fork this repository.

-
阅读“你打算如何使用此分叉?”中的信息 窗口中的视图相同。
- 如果计划使用此分支参与原始上游存储库,请单击“参与父项目”。
- 如果计划将此分支用于未连接到上游的项目,请单击“用于我自己的目的”。
-
单击 “继续” 。
管理复刻行为
您可以更改复刻对 GitHub Desktop 中上游仓库的行为。
-
在菜单栏中,选择“存储库”,然后单击“存储库设置...”。


-
在“存储库设置”窗口的左边栏中,单击“分支行为”。
-
在“我将使用此分支...”下,使用单选按钮选择要如何使用分支。

-
单击“ 保存”。
为本地仓库创建别名
您可以为本地仓库创建一个别名,以帮助在 GitHub Desktop 中区分同名的仓库。 创建别名不影响在 GitHub 上的仓库名称。 在仓库列表中,别名以斜体显示。
- 在 GitHub Desktop 左上角当前仓库名称右侧点击 。
- 右键单击要为其创建别名的存储库,然后单击“创建别名”。
- 为仓库输入别名。
- 单击“创建别名”。