Сведения о локальных репозиториях
Репозитории на GitHub являются удаленными репозиториями. Можно клонировать или разветвить репозиторий с GitHub Desktop для создания локального репозитория на компьютере.
Вы можете создать локальную копию любого репозитория на GitHub с доступом, клонировав репозиторий. Если у вас есть репозиторий или права на запись, можно синхронизировать локальное и удаленное расположение. Дополнительные сведения см. в разделе Синхронизация ветви в GitHub Desktop.
При клонировании репозитория любые изменения, которые вы отправляете на GitHub, влияют на исходный репозиторий. Чтобы внести изменения, не затрагивая исходный проект, можно создать отдельную копию, разветвив репозиторий. Можно создать запрос на вытягивание, чтобы предложить ответственным включить изменения в вилке в исходный основной репозиторий. Дополнительные сведения см. в разделе Сведения о вилках.
При использовании GitHub Desktop для отправки изменения в репозиторий, в который у вас нет доступа на запись, GitHub Desktop предложит создать вилку. Можно использовать свою вилку для внесения вклада в исходный вышестоящий репозиторий или для самостоятельной работы над своим собственным проектом. Все существующие вилки по умолчанию вносят изменения в вышестоящий репозиторий. Можно изменить этот выбор в любое время. Дополнительные сведения см. в разделе "Управление поведением вилки".
Можно также клонировать репозиторий напрямую из GitHub или GitHub Enterprise. Дополнительные сведения см. в разделе Клонирование репозитория из GitHub в GitHub Desktop.
Клонирование репозитория
-
В меню Файл щелкните Клонировать репозиторий.

-
Щелкните вкладку, соответствующую расположению репозитория, который требуется клонировать. Также можно щелкнуть URL-адрес и вручную ввести расположение репозитория.

-
В списке репозиториев щелкните репозиторий, который нужно клонировать.

-
Чтобы выбрать локальный каталог, в который требуется клонировать репозиторий, рядом с полем "Локальный путь" нажмите кнопку " Выбрать... и перейдите к каталогу".
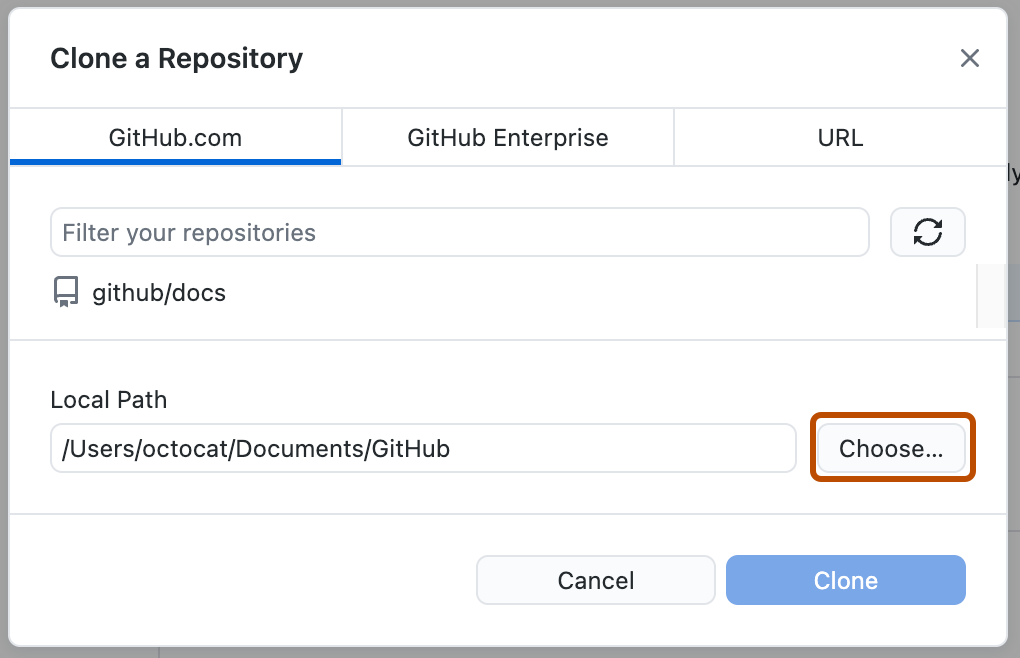
-
В нижней части окна "Клонировать репозиторий" нажмите кнопку "Клонировать".
Создание вилки репозитория
Вы можете создать репозиторий на GitHub или GitHub Desktop. Сведения о вилке на GitHubсм. в разделе Вилка репозитория.
В GitHub Desktop, если клонировать репозиторий, в который у вас нет доступа на запись, а затем попытаться отправить изменение в репозиторий, будет создан вилку.
- Щелкните вкладку, соответствующую расположению репозитория, который требуется клонировать. В этом примере щелкните вкладку URL-адреса.


-
Чтобы создать вилку, попытайтесь отправить изменение в репозиторий. Например, создайте новую ветвь и опубликуйте ее. Появится запрос на создание вилки этого репозитория.
1. Ознакомьтесь с информацией в разделе "Как вы планируете использовать этот вилку?" интервалу времени.
- Если вы планируете использовать эту вилку для участия в исходном вышестоящем репозитории, щелкните Участие в родительском проекте.
- Если вы будете использовать эту вилку для проекта, не связанного с вышестоящим, щелкните В своих целях.
-
Нажмите кнопку Продолжить.
Управление поведением вилки
Вы можете изменить поведение вилки с вышестоящим репозиторием в GitHub Desktop.
-
В строке меню выберите репозиторий, а затем выберите параметры репозитория....

-
В окне "Параметры репозитория" в левой боковой панели нажмите кнопку "Поведение вилки".
-
В разделе "Я буду использовать эту вилку...", используйте переключатели, чтобы выбрать способ использования вилки.

-
Нажмите кнопку Сохранить.
Создание псевдонима для локального репозитория
Можно создать псевдоним для локального репозитория, чтобы различать репозитории с тем же именем в GitHub Desktop. Создание псевдонима не влияет на имя репозитория на GitHub. В списке репозиториев псевдонимы отображаются курсивом.
- В левом верхнем углу GitHub Desktop справа от имени текущего репозитория щелкните .
- Щелкните правой кнопкой мыши репозиторий, для которого вы хотите создать псевдоним, а затем щелкните Создать псевдоним.
- Введите псевдоним для репозитория.
- Щелкните Создать псевдоним.

