Opções de entrega de notificação
Você pode receber notificações de atividades em GitHub nos locais a seguir.
- A caixa de entrada de notificações na interface da Web em GitHub
- A caixa de entrada de notificações em GitHub Mobile, que sincroniza com a caixa de entrada na interface da Web
- Um cliente de email que usa um endereço de email verificado, que também pode ser sincronizado com a caixa de entrada de notificações e GitHub Mobile
Para usar a caixa de entrada de notificações no GitHub e no GitHub Mobile, você precisa habilitar notificações web e móveis nas suas configurações de notificação. Para obter mais informações, consulte "Como escolher suas configurações de notificação".
Dica: se você receber notificações da Web e por email, poderá sincronizar automaticamente o status de lido ou não lido da notificação para que as notificações da Web sejam marcadas automaticamente como lidas depois que você ler a notificação por email correspondente. Para habilitar essa sincronização, seu cliente de email precisa conseguir exibir as imagens no no-reply endereço de email do sua instância do GitHub Enterprise Server, que é configurado pelo administrador do site.
Benefícios da caixa de entrada de notificações
A caixa de entrada de notificações inclui opções de triagem projetadas especificamente para seu fluxo de notificações do GitHub, incluindo opções para:
- Triagem de várias notificações de uma só vez.
- Marque as notificações concluídas como Concluídas e remova-as da caixa de entrada. Para ver todas as notificações marcadas como Concluído, use a consulta
is:done. - Salve uma notificação para examiná-la posteriormente. As notificações salvas são sinalizadas na caixa de entrada e mantidas por tempo indefinido. Para exibir todas as notificações salvas, use a consulta
is:saved. - Cancele a assinatura e remova uma notificação da caixa de entrada.
- Veja a versão préva do problema , da solicitação de pull, ou da discussão da equipe em que a notificação é originada em GitHub na caixa de entrada das notificações.
- Veja um dos motivos mais recentes pelos quais você está recebendo uma notificação na caixa de entrada com um rótulo
reasons. - Crie filtros personalizados para se concentrar em notificações diferentes quando quiser.
- Agrupe notificações na caixa de entrada por repositório ou por data a fim de obter uma visão geral rápida com menos alternâncias de contexto.
Além disso, você pode receber e fazer a triagem das notificações no seu dispositivo móvel com o GitHub Mobile. Para obter mais informações, confira "Como gerenciar suas configurações de notificação com o GitHub Mobile" ou "GitHub Mobile".
Benefícios da utilização de um cliente de e-mail para notificações
Um benefício de usar um cliente de e-mail é que todas as suas notificações podem ser mantidas indefinidamente, dependendo da capacidade de armazenamento do seu cliente de e-mail. As notificações da caixa de entrada só são mantidas por cinco meses no GitHub a menos que você as tenha marcado como Salvas. As notificações Salvas são mantidas por tempo indeterminado. Para obter mais informações sobre a política de retenção de sua caixa de entrada, confira "Sobre notificações".
O envio de notificações para o cliente de e-mail também permite que você personalize sua caixa de entrada de acordo com as configurações do cliente de e-mail que pode incluir etiquetas personalizadas ou codificadas por cores.
As notificações de e-mail também permitem flexibilidade com os tipos de notificações que você recebe e permitem que você escolha diferentes endereços de e-mail para atualizações. Por exemplo, você pode enviar determinadas notificações para um repositório para um endereço de e-mail pessoal verificado. Para obter mais informações sobre as opções de personalização de email, confira "Como personalizar suas notificações por email".
Sobre notificações de participação e inspeção
Quando você inspeciona um repositório, você assina atualizações de atividade nesse repositório. Da mesma forma, ao assistir às discussões de uma equipe específica, você também assina para receber todas as atualizações de conversas na página dessa equipe. Para obter mais informações, confira "Sobre discussões de equipe".
Para ver os repositórios que você está inspecionando, acesse a página de inspeção. Para obter mais informações, confira "Gerenciando assinaturas para atividade no GitHub".
Você pode configurar as notificações de um repositório na página do repositório ou na página de inspeções.
Sobre as notificações personalizadas
É possível personalizar notificações para um repositório. Por exemplo, você pode optar por receber notificação apenas quando atualizações de um ou mais tipos de eventos (problemas, solicitações de pull, versões, alertas de segurança ou discussões) ocorrerem em um repositório, ou ignorar todas as notificações de um repositório. Para obter mais informações, confira "Como definir as configurações de inspeção de um repositório individual" abaixo.
Participar de conversas
A qualquer momento que você adiciona um comentário a uma conversa ou quando alguém @mentions seu nome de usuário, você está participando de uma conversa. Por padrão, você é inscrito automaticamente em uma conversa ao participar dela. Você pode cancelar manualmente a inscrição em uma conversa em que participou clicando em Cancelar inscrição no problema ou na solicitação de pull ou por meio da opção Cancelar inscrição na caixa de entrada de notificações.
Para conversas que você está assistindo ou participando, você pode escolher se deseja receber notificações por e-mail ou através da caixa de entrada de notificações. Para saber mais, confira "Como escolher suas configurações de notificação".
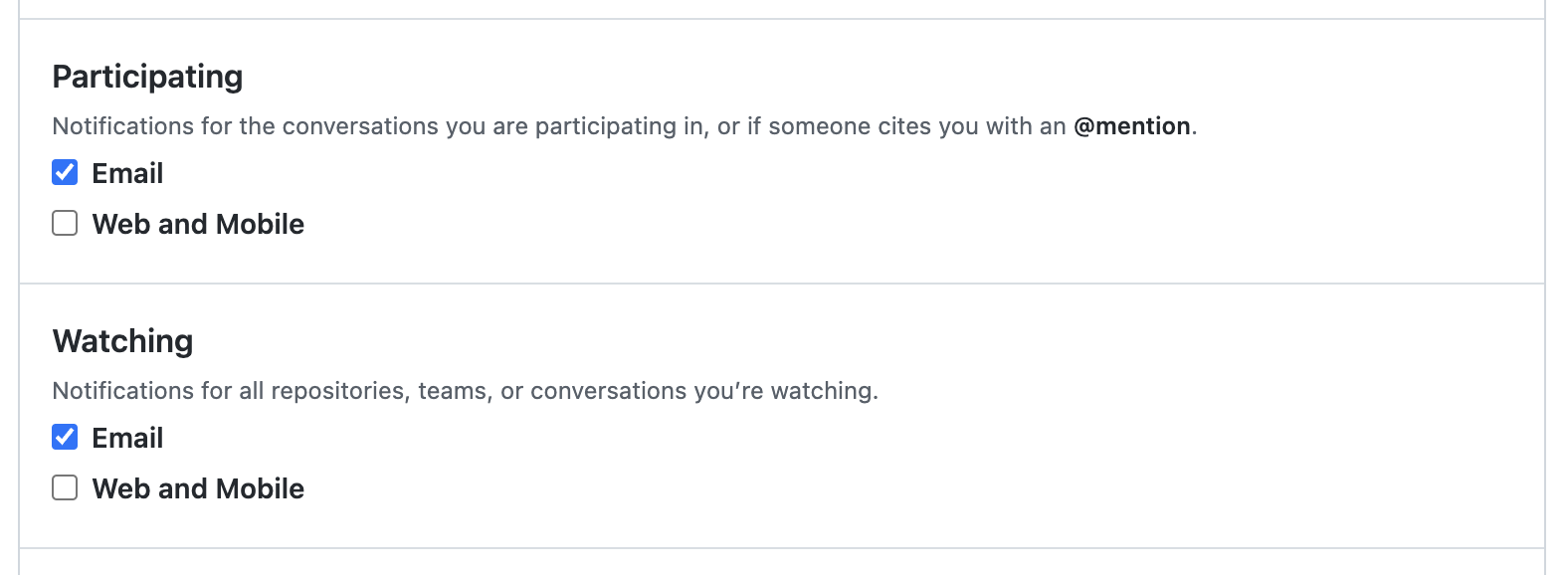
Por exemplo, na página "Configurações de notificação":
- Caso não deseje que as notificações sejam enviadas para seu email, desmarque email para participar e inspecionar as notificações.
- Caso deseje receber as notificações por email de quando você participou de uma conversa, selecione email abaixo de "Participando".
Se você não habilitar as notificações de inspeção ou de participação da Web e móvel, sua caixa de entrada de notificações não terá qualquer atualização.
Personalizando suas notificações por e-mail
Depois de habilitar as notificações por email, a GitHub enviará notificações a você como emails de várias partes que contêm cópias do conteúdo em HTML e texto sem formatação. O conteúdo da notificação por email inclui Markdown, @mentions, emojis, links por hash, entre outros, que aparecem no conteúdo original da GitHub. Se você quiser ver apenas o texto do e-mail, configure o cliente de e-mail para exibir apenas a cópia do texto sem formatação.
Observação: você só receberá notificações por email se o suporte a emails de saída estiver habilitado no sua instância do GitHub Enterprise Server. Para mais informações, entre em contato com o administrador do site.
Dica: se você receber notificações da Web e por email, poderá sincronizar automaticamente o status de lido ou não lido da notificação para que as notificações da Web sejam marcadas automaticamente como lidas depois que você ler a notificação por email correspondente. Para habilitar essa sincronização, seu cliente de email precisa conseguir exibir as imagens no no-reply endereço de email do sua instância do GitHub Enterprise Server, que é configurado pelo administrador do site.
Escolha um endereço de e-mail padrão para enviar atualizações de conversas que você está participando ou inspecionando. Você também pode especificar de qual atividade em GitHub você deseja receber atualizações usando seu endereço de email padrão. Por exemplo, escolha se você quer atualizações enviadas para o seu e-mail padrão de:
- Comentários em problemas ou pull requests.
- Revisões de solicitação de pull.
- Pushes de pull request.
- Suas próprias atualizações, como quando você abre, comenta ou encerra um problema ou uma pull request.
Dependendo da organização proprietária do repositório, você também pode enviar notificações para diferentes endereços de e-mail. Sua organização pode exigir que o endereço de e-mail seja verificado para um domínio específico. Para obter mais informações, confira "Configurar notificações".
Você também pode enviar notificações de um repositório específico para um endereço de e-mail. Para obter mais informações, confira "Sobre notificações de e-mail para pushes no seu repositório".
Você receberá e-mails de notificação apenas se tiver optado por receber notificações por e-mail nas configurações de notificação.
Filtrar notificações de e-mail
Cada notificação por email que a GitHub envia contém informações de cabeçalho. As informações de cabeçalho de cada email são consistentes, ou seja, é possível usá-las no cliente de email para filtrar ou encaminhar todas as notificações do GitHub ou alguns tipos de notificações do GitHub.
Se você acredita que está recebendo notificações que não pertencem a você, examine os cabeçalhos X-GitHub-Recipient e X-GitHub-Recipient-Address. Estes headers mostram quem é o destinatário pretendido. Dependendo de sua configuração de e-mail, você pode receber notificações destinadas a outro usuário.
As notificações de GitHub contêm informações de cabeçalho.
| parâmetro | Informações |
|---|---|
Endereço From | Esse endereço sempre será 'o endereço de email sem resposta configurado pelo administrador do site'. |
Campo do To | Este campo se conecta diretamente à conversa. Se você responder ao email, adicionará um novo comentário à conversa. |
Endereço Cc | O GitHub Enterprise Server colocará você em cópia Cc se você estiver inscrito em uma conversa. O segundo endereço de email Cc corresponde ao motivo da notificação. O sufixo para esses motivos de notificação é com base no endereço de e-mail sem resposta configurado pelo administrador do site. Os possíveis motivos de notificação são:
|
Campo do List-Id | Esse campo identifica o nome do repositório e seu proprietário. O formato desse endereço é sempre OWNER/REPOSITORY <REPOSITORY.OWNER>, Por exemplo: List-Id: grain-lang/grain <grain.grain-lang.HOSTNAME>. |
Campo do X-GitHub-Severity | As notificações por email para os Dependabot alerts que afetam um ou mais repositórios incluem o campo de cabeçalho X-GitHub-Severity. Use o valor do campo de cabeçalho X-GitHub-Severity para filtrar as notificações por email para os Dependabot alerts. Os níveis possíveis de gravidade são:
|
Escolhendo suas configurações de notificação
-
No canto superior direito de qualquer página, clique em .
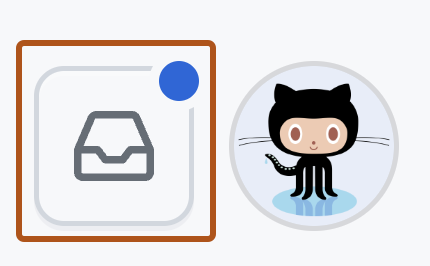
-
Na barra lateral esquerda, na lista de repositórios, use a lista suspensa "Gerenciar notificações" para clicar em Configurações de notificação.

-
Na página de configurações de notificações, escolha como receber notificações quando:
- Há atualizações em repositórios ou discussões em equipe que você está assistindo ou em uma conversa da qual está participando. Para obter mais informações, confira "Sobre a participação e a inspeção de notificações".
- Você obtém acesso a um novo repositório ou se juntou a uma nova equipe. Para obter mais informações, confira "Inspeções automáticas".
- Há novos dados Dependabot alerts em seu repositório. Para obter mais informações, confira "Opções de notificação dos Dependabot alerts".
- Há novas chaves de implantação adicionadas em repositórios que pertencem a organizações das quais você é proprietário. Para obter mais informações, confira "Opções de notificação de alertas da organização".
Inspeção automática
Por padrão, sempre que você obtiver acesso a um novo repositório, você começará a inspecionar aquele repositório automaticamente. Sempre que você entrar em uma nova equipe, será automaticamente inscrito em atualizações e receberá notificações quando essa equipe for @mentioned. Se você não quiser ser automaticamente inscrito, você pode desmarcar as opções de inspeção automática nas suas configurações de notificação.
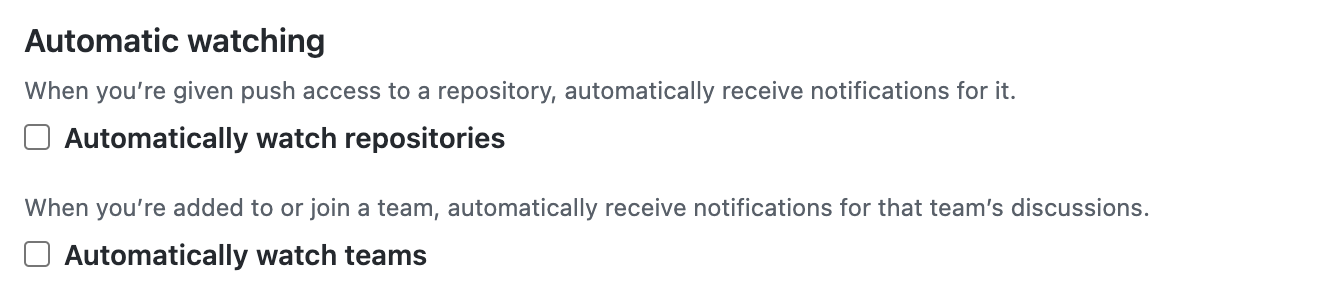
Se "Inspecionar repositórios automaticamente" estiver desativado, então você não inspecionará automaticamente seus próprios repositórios. É necessário navegar na página do seu repositório e escolher a opção de inspeção.
Para obter mais informações, confira "Configurar notificações".
Configurando as configurações de inspeção para um repositório individual
É possível escolher se deseja inspecionar ou não inspecionar um repositório individual. Você também pode optar por ser notificado apenas de certos tipos de eventos como problemas, solicitações de pull, versões, alertas de segurança ou discussões (se habilitado para o repositório), ou ignorar completamente um repositório individual.
-
No sua instância do GitHub Enterprise Server, navegue até a página principal do repositório.
-
No canto superior direito, selecione o menu suspenso "Inspecionar" e clique em uma opção de inspeção.
Caso você deseje personalizar ainda mais as notificações, clique em Personalizado e selecione eventos específicos dos quais receber notificações, como Problemas ou Solicitações de Pull, além de participar e @mentions.
Por exemplo, se você selecionar "Problemas", receberá notificações e será inscrito para receber atualizações sobre cada problema (incluindo aqueles que existiam antes de você selecionar esta opção) no repositório. Se você for @mentioned em uma solicitação de pull neste repositório, receberá notificações sobre isso também e será inscrito em atualizações dessa solicitação de pull específica, além de receber notificações sobre problemas.
Escolhendo para onde as notificações de e-mail da sua organização são enviadas
Se pertencer a uma organização, você poderá escolher a conta de e-mail em que deseja receber as notificações da atividade da organização. Por exemplo, se pertencer a uma organização para fins de trabalho, talvez você queira receber as notificações no seu endereço de e-mail profissional, e não no endereço pessoal.
Você receberá e-mails de notificação apenas se tiver optado por receber notificações por e-mail nas configurações de notificação.
-
No canto superior direito de qualquer página, clique em .
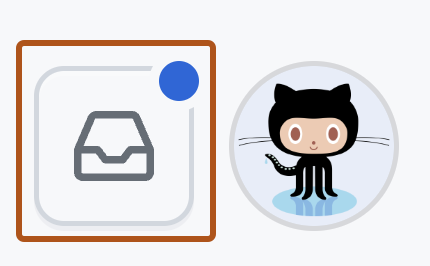
-
Na barra lateral esquerda, na lista de repositórios, use a lista suspensa "Gerenciar notificações" para clicar em Configurações de notificação.

-
Em "Email padrão de notificação", selecione o endereço de email em que deseja receber as notificações.
-
Clique em Salvar.
Personalizar rotas de e-mail por organização
Se você for integrante de mais de uma organização, você poderá configurar cada uma para enviar notificações para qualquer um dos os endereços de e-mail para a sua conta.
-
No canto superior direito de qualquer página, clique em .
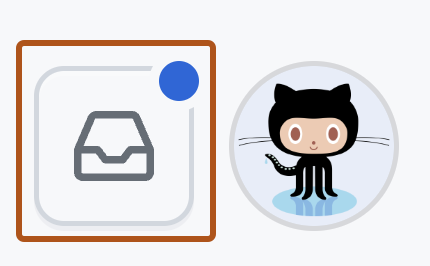
-
Na barra lateral esquerda, na lista de repositórios, use a lista suspensa "Gerenciar notificações" para clicar em Configurações de notificação.

-
Na lista em "Custom routing" (Encaminhamento personalizado), localize o nome da sua organização.
-
Clique em Editar ao lado do endereço de email que deseja alterar.
-
Selecione um dos seus endereços de email verificados e clique em Salvar.
Opções de notificação de Dependabot alerts
As opções de notificação para sua conta de usuário estão disponíveis em https://github.com/settings/notifications. Você pode definir as configurações de notificação para cada repositório, nas configurações de inspeção do repositório.
Para receber notificações sobre os Dependabot alerts nos repositórios, inspecione esses repositórios e inscreva-se para receber notificações de "Todas as Atividades" ou defina configurações personalizadas para incluir "Alertas de segurança". Para obter mais informações, confira "Configurar notificações". Você pode escolher o método de entrega para as notificações, bem como a frequência com que elas são enviadas a você. Por padrão, se o proprietário da empresa tiver configurado um email para notificações na sua instância, você receberá Dependabot alerts:
- na caixa de entrada, como notificações da Web. Uma notificação da Web é enviada quando Dependabot é habilitado para um repositório, quando um novo arquivo de manifesto é confirmado no repositório e quando uma nova vulnerabilidade com gravidade crítica ou alta é encontrada (na opção GitHub ).
- por email, um email é enviado quando Dependabot é habilitado para um repositório, quando um novo arquivo de manifesto é confirmado no repositório e quando uma nova vulnerabilidade com gravidade crítica ou alta é encontrada (na opção Email).
- na linha de comando, os avisos são exibidos como retornos de chamada ao fazer envios para repositórios com dependências não seguras (opção CLI).
- em GitHub Mobile, como notificações da web. Para obter mais informações, confira "Configurar notificações".
Observação: as notificações por email e da Web/do GitHub Mobile são:
-
por repositório, quando o Dependabot está habilitado no repositório ou quando é feito commit de um novo arquivo de manifesto no repositório.
-
por organização, quando uma nova vulnerabilidade é descoberta.
-
Envie quando uma nova vulnerabilidade é descoberta. GitHub não envia notificações quando as vulnerabilidades são atualizadas.
É possível personalizar a maneira que a notificação sobre o Dependabot alerts é feita. Por exemplo, é possível receber um resumo semanal por email sobre alertas de até 10 repositórios com as opções Enviar um resumo de vulnerabilidades por email e Email de resumo semanal de segurança.
Para obter mais informações sobre os métodos de entrega de notificação disponíveis para você e recomendações sobre como otimizar as notificações de Dependabot alerts, confira "Configurando notificações para alertas do Dependabot".
Opções de notificação do Secret scanning
Quando um novo segredo é detectado, o GitHub Enterprise Server notifica todos os usuários com acesso aos alertas de segurança do repositório de acordo com as preferências de notificação. Esses usuários incluem:
- Administradores do repositório
- Gerentes de segurança
- Usuários com funções personalizadas com acesso de leitura/gravação
- Proprietários da organização e proprietários da empresa, se forem administradores de repositórios onde os segredos foram vazados
Note
Os autores de confirmação que acidentalmente fizeram commit de segredos serão notificados, independentemente das preferências de notificação deles.
Você receberá uma notificação por email se:
- Estiver inspecionando o repositório.
- Tiver habilitado as notificações para "Todas as atividades" ou para os "Alertas de segurança" personalizados no repositório.
- Tiver selecionado, em suas configurações de notificação, em "Assinaturas" e, em seguida, em "Inspeção", a opção para receber notificações por email.
Para saber como configurar notificações de alertas de verificação de segredo, confira "Como configurar notificações para alertas de verificação de segredo".
Opções de notificação GitHub Actions
Para os repositórios que estão configurados com o GitHub Actions e que você está inspecionando, escolha como deseja receber as atualizações de execução de fluxo de trabalho.
Na página "Configurações de notificação", selecione notificações por "Email" ou na "Web". Opcionalmente, para receber apenas as notificações para execuções de fluxo de trabalho com falha, selecione "Enviar notificações somente para fluxos de trabalho com falha".
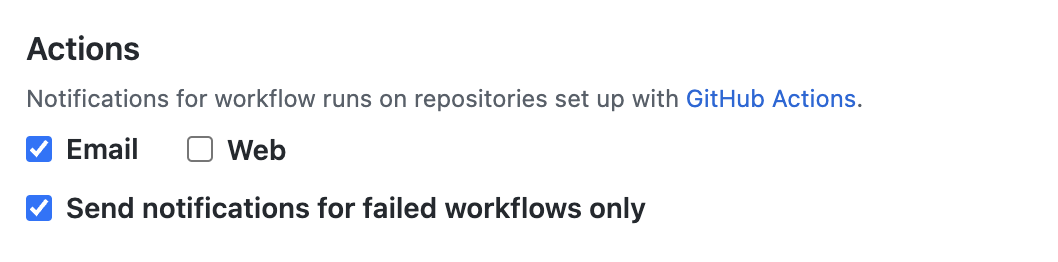
Opções de notificação de alertas da organização
Se você for proprietário de uma organização, você receberá notificações de e-mail por padrão quando os integrantes da organização adicionarem novas chaves de implantação nos repositórios dentro da organização. Você pode cancelar a assinatura dessas notificações. Na página de configurações de notificação, em "Alertas da organização", desmarque Email.
Gerenciar as suas configurações de notificação com GitHub Mobile
Quando você instalar GitHub Mobile, você será automaticamente incluído em notificações da web. No aplicativo, você pode habilitar notificações push para os seguintes eventos.
- Menções diretas
- Atribuições para problemas ou pull requests
- Solicitações para revisar um pull request
- Solicitações para aprovação de implantação
Você também pode agendar quando GitHub Mobile enviará notificações por push para o seu dispositivo móvel.
GitHub Enterprise Server usa busca de fundo para oferecer suporte para notificações push sem enviar suas informações para um serviço de terceiros. Portanto, é possível que você note atraso no recebimento de notificações de push.
Gerenciar as suas configurações de notificação com GitHub for iOS
- No menu inferior, toque em Perfil.
- Para ver as configurações, toque em .
- Para atualizar as configurações de notificação, toque em Notificações e use as alternâncias para habilitar ou desabilitar seus tipos preferidos de notificações por push.
- Opcionalmente, para agendar quando o GitHub Mobile enviará notificações por push para seu dispositivo móvel, toque em Horário Comercial, use a alternância Horário comercial personalizado e escolha quando deseja receber as notificações por push.
Gerenciar as suas configurações de notificação com GitHub for Android
- No menu inferior, toque em Perfil.
- Para ver as configurações, toque em .
- Para atualizar as configurações de notificação, toque em Configurar Notificações e use as alternâncias para habilitar ou desabilitar seus tipos preferidos de notificações por push.
- Opcionalmente, para agendar quando o GitHub Mobile enviará notificações por push para seu dispositivo móvel, toque em Horário Comercial, use a alternância Horário comercial personalizado e escolha quando deseja receber as notificações por push.
Configurar as configurações de inspeção para um repositório individual com GitHub Mobile
É possível escolher se deseja inspecionar ou não inspecionar um repositório individual. Você também pode optar por receber notificações apenas sobre novas versões ou ignorar por completo um repositório individual.
- No GitHub Mobile, acesse a página principal do repositório.
- Toque em Inspecionar.
- Para escolher para quais atividades você recebe notificações, toque nas suas configurações de inspeção preferenciais. Por exemplo, opte por receber notificações somente quando estiver participando ou @mentioned ou use a opção "Personalizado" para selecionar eventos específicos dos quais deseja receber notificações.