반복 필드를 만들어 항목을 특정 반복 시간 블록과 연결할 수 있습니다. 반복은 원하는 시간 길이로 설정할 수 있고 중단을 포함할 수 있으며 이름과 날짜 범위를 수정하기 위해 개별적으로 편집할 수 있습니다. 프로젝트를 사용하면 반복별로 그룹화하여 예정된 작업의 균형을 시각화하고 필터를 사용하여 단일 반복에 집중하며 반복별로 정렬할 수 있습니다.
반복 이름을 지정하거나 현재 반복의 경우 @current, 이전 반복의 경우 @previous 또는 다음 반복의 경우 @next를 지정하여 반복을 필터링할 수 있습니다. >, >=, <, <=, .. 등의 연산자를 사용할 수도 있습니다. 예를 들어 iteration:>"Iteration 4" 및 iteration:<@current를 지정합니다. 자세한 내용은 프로젝트 필터링을(를) 참조하세요.
반복 필드를 처음 만들면 세 번의 반복이 자동으로 만들어집니다. 프로젝트의 설정 페이지에서 추가 반복을 추가하고 다른 내용을 변경할 수 있습니다.
프로젝트에 반복 필드를 사용하는 경우 로드맵 레이아웃을 사용하여 타임라인 항목을 볼 수 있습니다. 자세한 내용은 보기의 레이아웃 변경 및 로드맵 레이아웃 사용자 지정을(를) 참조하세요.
반복 필드 추가
- 테이블 보기의 맨 오른쪽 필드 머리글에서 을 클릭합니다.

- 새 필드를 클릭합니다.
- 드롭다운 맨 위에 새 필드의 이름을 입력합니다.
- "필드 유형"에서 반복을 선택합니다.
- 필요에 따라 오늘 반복을 시작하지 않으려면 “시작 날짜” 옆에 있는 일정 드롭다운을 선택하고 새 시작 날짜를 선택합니다.
- 각 반복 기간을 변경하려면 새 숫자를 입력한 다음 드롭다운을 선택하고 일 또는 주를 클릭합니다.
- 저장을 클릭합니다.
새 반복 추가
-
프로젝트로 이동합니다.
-
오른쪽 위에 있는 을 클릭하여 메뉴를 엽니다.

-
메뉴에서 설정을 클릭하여 프로젝트 설정에 액세스합니다.
-
조정하려는 반복 필드의 이름을 클릭합니다.
-
동일한 기간의 새 반복을 추가하려면 반복 추가를 클릭합니다.

-
필요에 따라 새 반복의 기간과 시작 시간을 사용자 지정하려면 추가 옵션을 클릭하고 시작 날짜 및 기간을 선택한 다음, 추가를 클릭합니다.
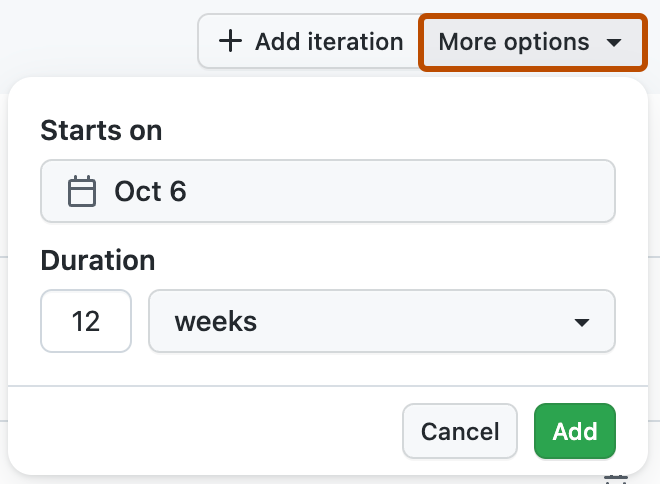
-
변경 내용 저장을 클릭합니다.
반복 편집
프로젝트 설정에서 반복을 편집할 수 있습니다. 또한 필드의 테이블 머리글에서 을(를) 클릭하고 값 편집을 클릭하여 반복 필드의 설정에 액세스할 수 있습니다.
-
프로젝트로 이동합니다.
-
오른쪽 위에 있는 을 클릭하여 메뉴를 엽니다.

-
메뉴에서 설정을 클릭하여 프로젝트 설정에 액세스합니다.
-
왼쪽 목록에서 조정하려는 반복 필드의 이름을 클릭합니다.
-
반복의 이름을 변경하려면 이름을 클릭하고 입력을 시작합니다.

-
반복 날짜 또는 기간을 변경하려면 날짜를 클릭하여 달력을 엽니다. 시작 날짜를 클릭한 다음 종료 날짜를 클릭하고 적용을 클릭합니다.
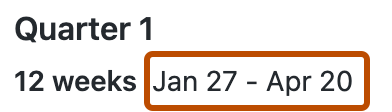
-
필요에 따라, 반복을 삭제하려면 반복 오른쪽에서 을(를) 클릭합니다.
-
변경 내용 저장을 클릭합니다.
중단 삽입
반복 작업에 중단을 삽입하여 예정된 작업에서 시간을 낼 때 통신할 수 있습니다. 새 중단 기간은 기본적으로 가장 최근에 만든 반복의 길이로 설정됩니다.
-
프로젝트로 이동합니다.
-
오른쪽 위에 있는 을 클릭하여 메뉴를 엽니다.

-
메뉴에서 설정을 클릭하여 프로젝트 설정에 액세스합니다.
-
조정하려는 반복 필드의 이름을 클릭합니다.
-
반복 위에 있는 구분선을 마우스로 가리킨 다음 중단점 삽입을 클릭합니다.

-
필요에 따라 중단 기간을 변경하려면 날짜를 클릭하여 달력을 엽니다. 시작 날짜를 클릭한 다음 종료 날짜를 클릭하고 적용을 클릭합니다.
-
변경 내용 저장을 클릭합니다.