Note
이슈 유형, 하위 이슈 및 고급 이슈 검색은 현재 조직에 대한 옵트인 공개 미리 보기에 있습니다. 자세히 알아보고 조직을 대기 목록에 추가하려면 GitHub 블로그를 참조하세요.
이슈에 하위 이슈를 추가하여 더 큰 업무를 작업으로 나눌 수 있습니다. 하위 이슈는 상위 이슈와의 관계를 표시하여 GitHub에서 작업을 추적할 수 있습니다. 상위 이슈 및 하위 이슈 진행률도 프로젝트에서 사용할 수 있으므로 상위 이슈별로 뷰, 필터 및 그룹을 작성할 수 있습니다.
하위 이슈 자체에는 하위 이슈가 포함될 수 있으므로 전체 프로젝트 또는 작업 부분을 시각화하고 이슈 간의 관계를 보여주는 이슈의 전체 계층 구조를 만들 수 있습니다.
상위 이슈당 최대 100개의 하위 이슈를 추가하고 최대 8개의 중첩된 하위 이슈를 만들 수 있습니다.
하위 이슈 만들기
- 하위 이슈를 추가하려는 이슈로 이동합니다.
- 이슈 설명의 맨 아래에서 하위 이슈 만들기를 클릭합니다.
- 대화 상자에서 하위 이슈의 제목을 입력합니다.
- 필요에 따라 이슈에 대한 설명을 입력하고 을(를) 이슈 유형으로 설정하고을(를) 담당자, 레이블, 프로젝트 및 마일스톤으로 설정합니다.
- 필요에 따라 이 상위 이슈에 대한 하위 이슈를 계속 만들려면 하위 이슈 만들기를 선택합니다.
- 만들기를 클릭합니다.
하위 이슈로 기존 이슈 추가
-
하위 이슈를 추가하려는 이슈로 이동합니다.
-
이슈 설명의 맨 아래의 "하위 이슈 만들기" 옆에 있는 를 클릭합니다.
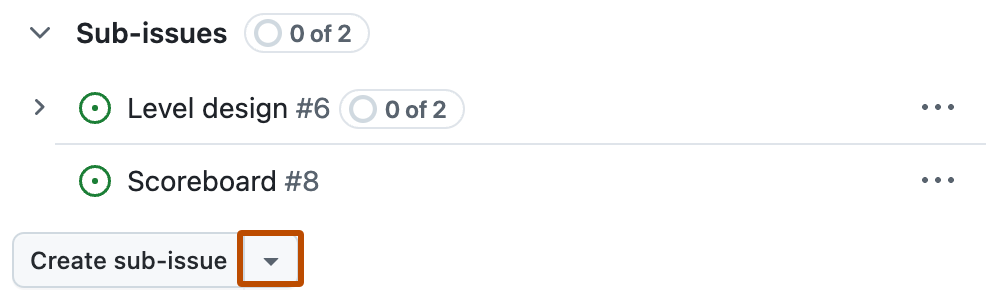
-
드롭다운 메뉴에서** 기존 이슈 추가**를 클릭합니다.
-
하위 이슈로 추가하려는 이슈를 선택합니다.
- 추천 항목 중 하나에서 이슈를 선택합니다.
- "이슈 검색" 필드에 이슈 제목 또는 이슈 번호를 입력한 다음 결과를 클릭합니다.
- 다른 리포지토리에서 이슈를 추가하려면 리포지토리 이름 옆의 을(를) 클릭하고 다른 리포지토리를 선택합니다.