로컬 리포지토리 정보
GitHub의 리포지토리는 원격 리포지토리입니다. GitHub Desktop을 사용하여 리포지토리를 복제하거나 포크하여 컴퓨터에 로컬 리포지토리를 만들 수 있습니다.
리포지토리를 복제하여 액세스할 수 있는 모든 리포지토리의 로컬 복사본을 GitHub에 만들 수 있습니다. 리포지토리를 소유하거나 쓰기 권한이 있는 경우 로컬 위치와 원격 위치 간에 동기화할 수 있습니다. 자세한 내용은 GitHub Desktop에서 분기 동기화을(를) 참조하세요.
리포지토리를 복제할 때 GitHub에 푸시하는 변경 내용은 원래 리포지토리에 영향을 미칩니다. 원래 프로젝트에 영향을 미치지 않고 변경하려면 리포지토리를 포크하여 별도의 복사본을 만들 수 있습니다. 끌어오기 요청을 만들어 유지 관리자가 포크의 변경 내용을 원래 업스트림 리포지토리에 통합하도록 제안할 수 있습니다. 자세한 내용은 포크 정보을(를) 참조하세요.
GitHub Desktop을 사용하여 쓰기 권한이 없는 리포지토리에 변경 내용을 푸시하면 GitHub Desktop에서 포크를 만들라는 메시지가 표시됩니다. 포크를 사용하여 원래 업스트림 리포지토리에 기여하거나 자체 프로젝트에서 독립적으로 작업하도록 선택할 수 있습니다. 기존 포크는 기본적으로 업스트림 리포지토리에 변경 내용을 적용합니다. 언제든지 이 선택을 수정할 수 있습니다. 자세한 내용은 포크 동작 관리를 참조하세요.
GitHub 또는 GitHub Enterprise에서 직접 리포지토리를 복제할 수도 있습니다. 자세한 내용은 GitHub에서 GitHub Desktop으로 리포지토리 복제을(를) 참조하세요.
리포지토리 복제
-
파일 메뉴에서 리포지토리 복제를 클릭합니다.


-
복제하려는 리포지토리의 위치에 해당하는 탭을 클릭합니다. URL을 클릭하여 리포지토리 위치를 수동으로 입력할 수도 있습니다.

-
리포지토리 목록에서 복제할 리포지토리를 클릭합니다.

-
리포지토리를 복제할 로컬 디렉터리를 선택하려면 "로컬 경로" 필드 옆에 있는 선택… 을 클릭하고 디렉터리로 이동합니다.

-
"리포지토리 복제" 창 아래쪽에서 복제를 클릭합니다.
리포지토리 포크
GitHub 또는 GitHub Desktop에서 리포지토리를 포크할 수 있습니다. GitHub에 대한 자세한 내용은 리포지토리 포크을(를) 참조하세요.
GitHub Desktop에서 쓰기 권한이 없는 리포지토리를 복제한 다음 리포지토리에 변경 내용을 푸시하려고 하면 포크가 만들어집니다.
-
파일 메뉴에서 리포지토리 복제를 클릭합니다.


-
복제하려는 리포지토리의 위치에 해당하는 탭을 클릭합니다. 이 예제에서는 URL 탭을 클릭합니다.

-
복제하려는 리포지토리의 URL 또는 경로를 입력합니다.
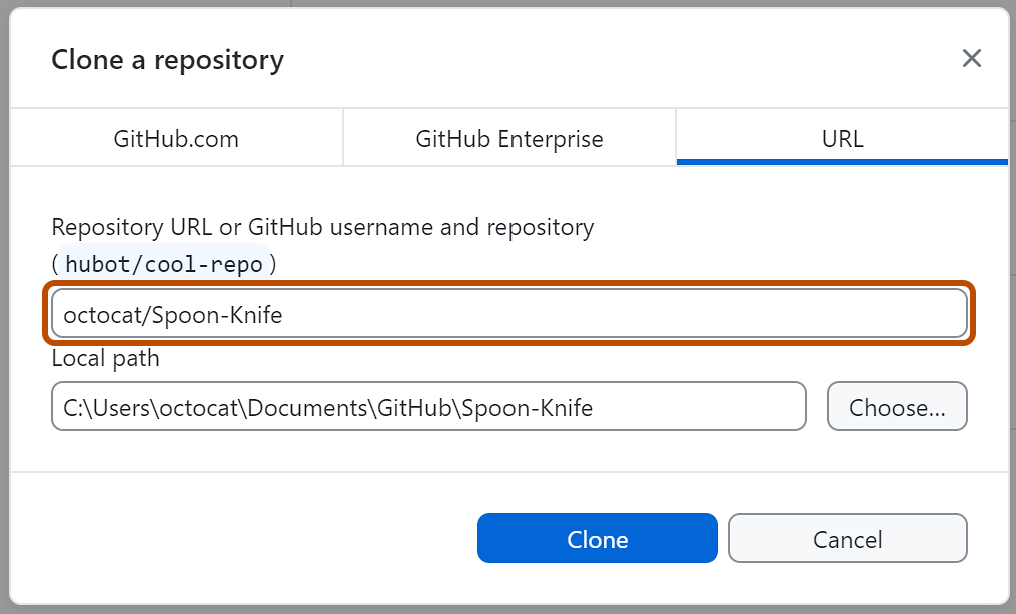
-
리포지토리를 복제할 로컬 디렉터리를 선택하려면 "로컬 경로" 필드 옆에 있는 선택… 을 클릭하고 디렉터리로 이동합니다.

-
"리포지토리 복제" 창 아래쪽에서 복제를 클릭합니다.
-
포크를 만들려면 리포지토리에 변경 내용을 푸시합니다. 예를 들어 새 분기를 만들고 게시합니다. 이 리포지토리를 포크할지 묻는 프롬프트가 나타납니다.

-
"포크를 어떻게 사용할 계획인가요?" 창에서 정보를 확인하세요.
- 원래 업스트림 리포지토리에 기여하기 위해 이 포크를 사용하려는 경우 부모 프로젝트에 기여하려면을 클릭합니다.
- 업스트림에 연결되지 않은 프로젝트에 이 포크를 사용하려는 경우 내 용도를 클릭합니다.
-
계속을 클릭합니다.
포크 동작 관리
GitHub Desktop의 업스트림 리포지토리에서 포크가 작동하는 방식을 변경할 수 있습니다.
-
메뉴에서 리포지토리를 선택하고 리포지토리 설정... 을 클릭합니다.


-
"리포지토리 설정" 창의 왼쪽 사이드바에서 포크 동작을 클릭합니다.
-
"이 포크를 사용..."에서 라디오 단추로 포크 사용 방법을 선택합니다.

-
저장을 클릭합니다.
로컬 리포지토리에 대한 별칭 만들기
로컬 리포지토리에 대한 별칭을 만들어 GitHub Desktop에서 동일한 이름의 리포지토리를 구분할 수 있습니다. 별칭을 만들어도 GitHub에서 리포지토리의 이름에는 영향을 미치지 않습니다. 리포지토리 목록에 별칭이 기울임꼴로 표시됩니다.
- GitHub Desktop의 왼쪽 위 모서리에서 현재 리포지토리 이름의 오른쪽에 있는 을 클릭합니다.
- 별칭을 만들 리포지토리를 마우스 오른쪽 단추로 클릭한 다음 별칭 만들기를 클릭합니다.
- 리포지토리의 별칭을 입력합니다.
- 별칭 만들기를 클릭합니다.