はじめに
このガイドでは、Projects (beta) を使って作業を計画して追跡する方法を示します。 このガイドでは、新しいプロジェクトを作成し、タスクの優先度を追跡するためにカスタムフィールドを追加します。 優先度や進捗をコラボレーターに連絡するのに役立つ、保存されたビューを作成する方法について説明します。 また、組み込みのワークフローを設定して、プロジェクト内の項目を管理します。
前提条件
Organizationプロジェクトもしくはユーザプロジェクトを作成できます。 Organizationプロジェクトを作成するには、GitHub Organizationが必要です。 組織の作成について詳しくは、「新しい Organization をゼロから作成」をご覧ください。
このガイドでは、新しいプロジェクトに対して自分のOrganizationが所有するリポジトリから既存のIssueを追加する(Organizationプロジェクトの場合)か、自分が所有するリポジトリから追加(ユーザプロジェクトの場合)します。 issue の作成について詳しくは、「Issue の作成」をご覧ください。
プロジェクトを作成する
まず、Organizationプロジェクトもしくはユーザプロジェクトを作成してください。
Organizationプロジェクトの作成
-
GitHub Enterprise Server の右上隅にあるプロファイル写真を選択し、次に自分の組織をクリックします。
![@octocat のプロファイル写真の下にあるドロップダウン メニューのスクリーンショット。 [Your organizations] (自分の組織) が濃いオレンジ色の枠線で囲まれています。](https://github.github.com/docs-ghes-3.8/assets/cb-24939/images/help/profile/your-organizations.png)
-
Organizationの名前をクリックしてください。
-
Organization 名の下で、 [プロジェクト] をクリックします。
![プロファイル タブのスクリーンショット。 [プロジェクト] タブがオレンジ色の枠線で囲まれています。](https://github.github.com/docs-ghes-3.8/assets/cb-4169/images/help/projects-v2/tab-projects.png)
-
[新しいプロジェクト] をクリックします。
-
必要に応じて、[プロジェクト名] の下のテキスト ボックスに新しいプロジェクトの名前を入力します。
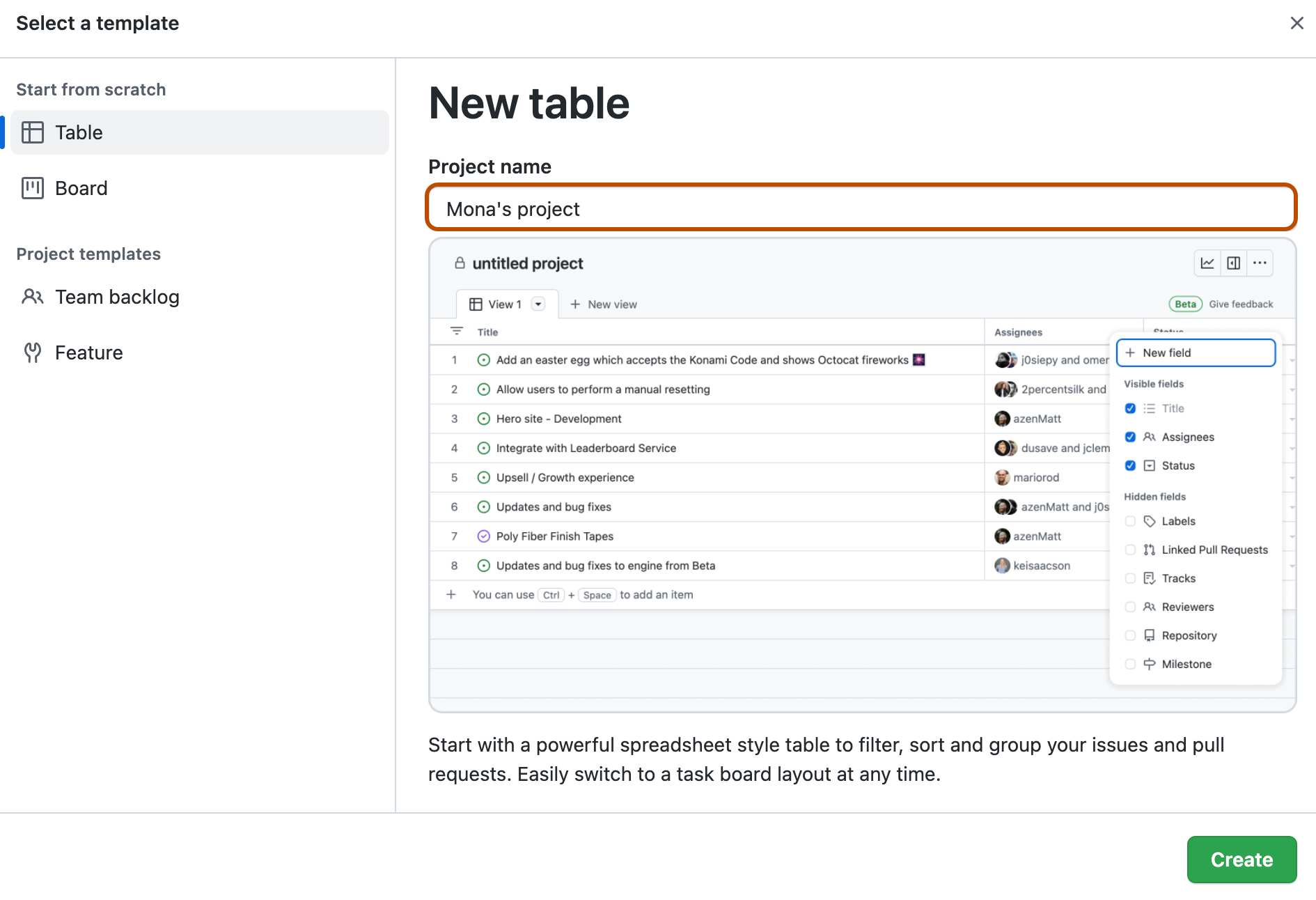
-
テンプレート をクリックするか、空のプロジェクトから開始するには、テーブル または ボード をクリックします。
-
Create をクリックしてください。
ユーザプロジェクトの作成
-
GitHub Enterprise Server の右上隅にあるプロファイル写真をクリックし、 [自分のプロファイル] をクリックします。
![@octocat のプロファイル写真の下にあるドロップダウン メニューのスクリーンショット。 [自分のプロファイル] が濃いオレンジ色の枠線で囲まれています。](https://github.github.com/docs-ghes-3.8/assets/cb-18133/images/help/profile/profile-button-avatar-menu.png)
-
プロファイルで、 [プロジェクト] をクリックします。
![プロファイル タブのスクリーンショット。 [プロジェクト] タブがオレンジ色の枠線で囲まれています。](https://github.github.com/docs-ghes-3.8/assets/cb-4169/images/help/projects-v2/tab-projects.png)
-
[新しいプロジェクト] をクリックします。
-
必要に応じて、[プロジェクト名] の下のテキスト ボックスに新しいプロジェクトの名前を入力します。
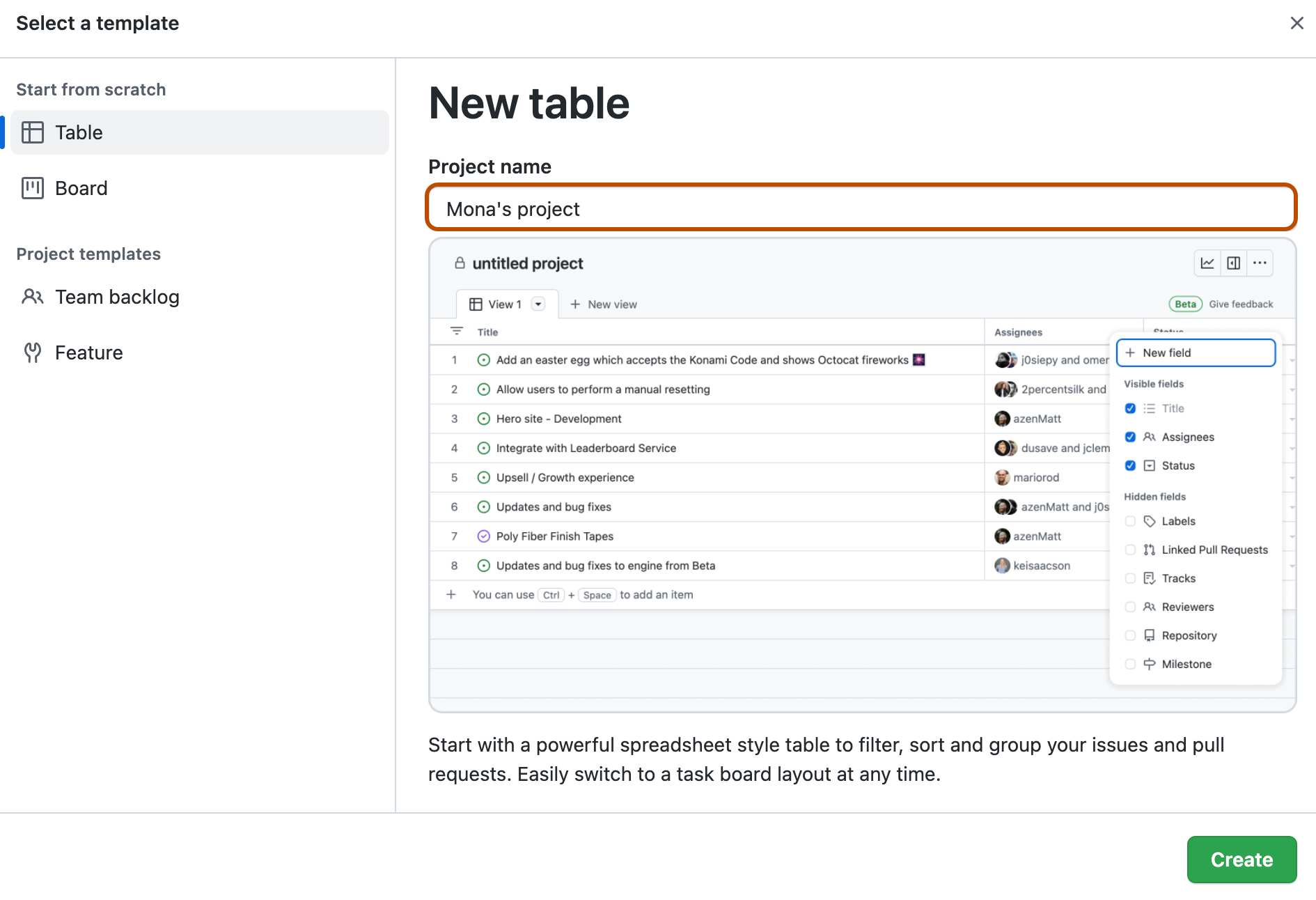
-
テンプレート をクリックするか、空のプロジェクトから開始するには、テーブル または ボード をクリックします。
-
Create をクリックしてください。
プロジェクトの説明とREADMEの設定
プロジェクトの説明と README を設定して、プロジェクトの目的を共有したり、プロジェクトの使用方法を説明したり、関連するリンクを含めたりすることができます。
-
プロジェクトにアクセスします。
-
右上にある をクリックして、メニューを開きます。
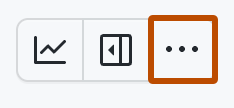
-
メニューで [設定] をクリックして、プロジェクトの設定にアクセスします。
-
プロジェクトに簡単な説明を追加するには、[説明の追加] でテキスト ボックスに説明を入力し、 [保存] をクリックします。
-
プロジェクトの README を更新するには、[README] の下のテキスト ボックスに内容を入力します。
- Markdown を使用して README の書式を設定できます。 詳しくは、「基本的な書き方とフォーマットの構文」を参照してください。
- テキスト ボックスと変更のプレビューを切り替えるには、 または をクリックします。
-
README に変更を保存するには、 [保存] をクリックします。
プロジェクトに移動し、右上にある をクリックすると、プロジェクトの説明と README を表示してすばやく変更できます。
プロジェクトへのIssueの追加
次に、いくつかのIssueをプロジェクトに追加してください。
-
カーソルをプロジェクトの最下行、 の隣に持ってきます。
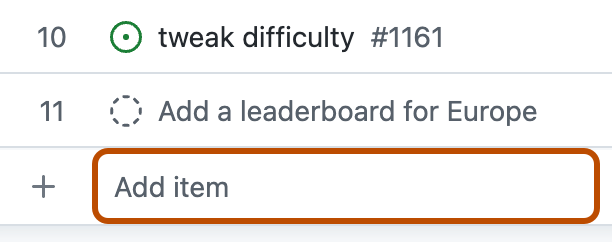
-
IssueあるいはPull RequestのURLを貼り付けてください。
-
issue または pull request を追加するには、Return キーを押します。
上記のステップを何回か繰り返し、複数のIssueをプロジェクトに追加してください。
プロジェクトに issue を追加するその他の方法、またはプロジェクトに追加できるその他のアイテムについて詳しくは、「project への項目の追加」をご覧ください。
プロジェクトへのドラフトIssueの追加
次に、プロジェクトにドラフトIssueを追加してください。
-
カーソルをプロジェクトの最下行、 の隣に持ってきます。
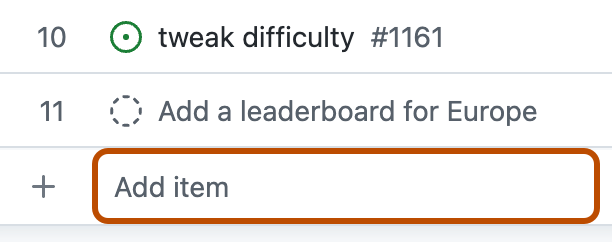
-
アイデアを入力し、Enter キーを押します。
-
本文のテキストを追加するには、ドラフトIssueのタイトルをクリックしてください。 表示されるマークダウンの入力ボックスに、ドラフト Issue の本文のテキストを入力し、 [保存] をクリックします。
繰り返しフィールドの追加
次に、繰り返しフィールドを作成し、繰り返し時間ブロックで作業を計画して追跡できるようにします。 繰り返しは、自分とチームの作業に合わせて構成でき、長さをカスタマイズしたり、休憩を挿入することができます。
- テーブル ビューで、右端のフィールド ヘッダーの [] をクリックします。
![プロジェクトのスクリーンショット。 [フィールドの追加] ボタンがオレンジ色の枠線で囲まれています。](https://github.github.com/docs-ghes-3.8/assets/cb-6180/images/help/projects-v2/new-field-button.png)
- [新しいフィールド] をクリックします。
- ドロップダウンの上部で、新しいフィールドの名前を入力します。
- [イテレーション] を選びます。
- 各イテレーションの期間を変更するには、新しい数値を入力し、ドロップダウンを選択して、日または週のいずれかをクリックします。
- [保存] をクリックします。
優先度を追跡するためのフィールドの作成
次に、値 High、Medium、または Low を含む Priority という名前のカスタム フィールドを作成します。
- テーブル ビューで、右端のフィールド ヘッダーの [] をクリックします。
![プロジェクトのスクリーンショット。 [フィールドの追加] ボタンがオレンジ色の枠線で囲まれています。](https://github.github.com/docs-ghes-3.8/assets/cb-6180/images/help/projects-v2/new-field-button.png)
- [新しいフィールド] をクリックします。
- ドロップダウンの上部で、新しいフィールドの名前を入力します。
- [単一選択] を選びます。
- [オプション] の下に、最初のオプション [High] を入力します。
- フィールドをさらに追加するには、[Medium] と [Low] の [オプションの追加] をクリックします。
- [保存] をクリックします。
プロジェクト中のすべてのIssueに優先度を指定してください。
![issue の一覧を示すスクリーンショット。それぞれの [優先度] フィールドに、[低]、[中]、または [高] の優先度が表示されています。](https://github.github.com/docs-ghes-3.8/assets/cb-108386/images/help/projects/priority-example.png)
優先度によるIssueのグループ化
次に、高優先度のアイテムに集中しやすくするために、プロジェクト中のすべてのアイテムを優先度でグループ化します。
-
現在開いているビューの名前の横にある をクリックします。

-
[グループ] をクリックします。
-
[優先順位] をクリックします。
さあ、優先度を変更するために、Issueをグループ間で移動させてください。
- Issueを選択してください。
- Issueを様々な優先度のグループにドラッグアンドドロップしてください。 こうすると、Issueの優先度は新しいグループの優先度に変更されます。
優先度ビューの保存
前のステップにおいて優先度でIssueをグループ化すると、プロジェクトはビューが変更されたことを示すインジケーターを表示します。 コラボレータも優先度でグループ化されたタスクを見ることができるように、これらの変更を保存してください。
-
現在開いているビューの名前の横にある をクリックします。

-
[変更を保存] をクリックします。
全員がプロジェクトの優先度に合わせていられるよう、TeamとこのURLを共有できます。
ビューが保存されると、プロジェクトをオープンした人は誰でもこの保存されたビューを見ることができます。 ここでは優先度でグループ化していますが、ソート、フィルタ、レイアウトなどの他の修飾子を追加することもできます。 次に、レイアウトを変更した新しいビューを作成しましょう。
ボードレイアウトの追加
プロジェクトのIssueの進捗状況を見るには、ボードレイアウトに切り替えることができます。
ボードレイアウトはstatusフィールドに基づくので、プロジェクト中の各Issueのステータスを指定してください。
続いて、新しいビューを作成してください。
- 既存ビューの右で、 [新しいビュー] をクリックします
![プロジェクトの一番上にある [ビュー] タブのスクリーンショット。 [新しいビュー] ボタンがオレンジ色の枠線で囲まれています。](https://github.github.com/docs-ghes-3.8/assets/cb-5718/images/help/projects-v2/new-view.png)
次に、ボードレイアウトに切り替えてください。
-
現在開いているビューの名前の横にある をクリックします。

-
[レイアウト] で、 [ボード] をクリックします。
レイアウトを変更すると、プロジェクトはそのビューが変更されたことを示すインジケーターを表示します。 このビューを保存して、あなたやコラボレータが将来簡単にアクセスできるようにしてください。
-
現在開いているビューの名前の横にある をクリックします。

-
[変更を保存] をクリックします。
ビューの目的を示すために、分かりやすい名前を付けてください。
-
現在開いているビューの名前の横にある をクリックします。

-
[ビューの名前の変更] をクリックします。
-
ビューの新しい名前を入力します。
-
変更を保存するには、Return キーを押します。