Vous pouvez ajouter des sous-problèmes à un problème pour diviser les plus gros éléments de travail en tâches. Vos sous-problèmes montrent leur relation avec le problème parent, ce qui vous permet de suivre votre travail sur GitHub. Les problèmes parents et la progression des sous-problèmes sont également disponibles dans vos projects, ce qui vous permet de générer des vues, filtrer et regrouper par problème parent.
Vos sous-problèmes peuvent eux-mêmes contenir des sous-problèmes, ce qui vous permet de créer des hiérarchies complètes de problèmes qui représentent des projets ou des éléments de travail entiers et affichent les relations entre vos problèmes.
Vous pouvez ajouter jusqu’à 100 sous-problèmes par problème parent et créer jusqu’à huit niveaux de sous-problèmes imbriqués.
Création d’un sous-problème
- Accédez au problème pour lequel vous souhaitez ajouter un sous-problème.
- En bas de la description du problème, cliquez sur Créer un sous-problème.
- Dans la boîte de dialogue, entrez le titre de votre sous-problème.
- Si vous le souhaitez, entrez la description de votre problème et définissez le type de problème et tous les destinataires, étiquettes, projets et jalons.
- Éventuellement, si vous souhaitez continuer à créer des sous-problèmes pour ce problème parent, sélectionnez Créer d’autres sous-problèmes.
- Cliquez sur Créer.
Ajout d’un problème existant comme sous-problème
-
Accédez au problème pour lequel vous souhaitez ajouter un sous-problème.
-
En bas de la description du problème, en regard de « Créer un sous-problème », cliquez sur .
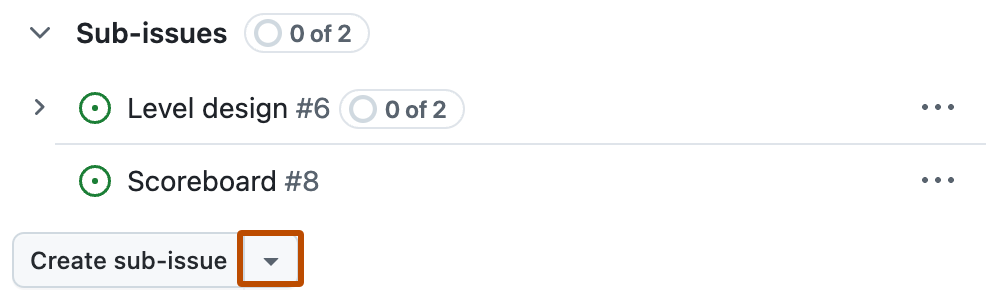
-
Dans le menu déroulant, cliquez sur Ajouter un problème existant.
-
Sélectionnez le problème que vous souhaitez ajouter comme sous-problème.
- Sélectionnez un problème parmi les suggestions.
- Dans le champ « Rechercher des problèmes », entrez un titre de problème ou un numéro de problème, puis cliquez sur les résultats.
- Pour ajouter des problèmes à partir d’autres référentiels, cliquez sur en regard du nom du référentiel et sélectionnez un autre référentiel.