Référentiel : les automatisations de workflow de projet doivent être activées par un propriétaire d’entreprise dans la page des paramètres d’entreprise pour les stratégies pour les projets. Pour plus d’informations, consultez « Application de stratégies pour les projets dans votre entreprise ».
Projects (beta) comprend des workflows intégrés que vous pouvez utiliser pour mettre à jour l’État des éléments en fonction de certains événements. Par exemple, vous pouvez automatiquement définir l’état sur À faire lorsqu’un élément est ajouté à votre projet ou définir l’état sur Terminé lorsqu’un problème est fermé.
Lors de l’initialisation de votre projet, deux workflows sont activés par défaut : lorsque des problèmes ou des demandes de tirage de votre projet sont fermés, leur état est défini sur Terminé, et lorsque des demandes de tirage de votre projet sont fusionnées, leur état est défini sur Terminé.
Vous pouvez également configurer des workflows pour archiver automatiquement les éléments qui répondent à des critères définis et ajouter automatiquement les éléments d’un référentiel qui correspondent à un filtre. Pour plus d’informations, consultez « Archivage automatique d’éléments » et « Ajout automatique d’éléments ».
Activation d’un workflow intégré
Vous pouvez activer ou désactiver les workflows intégrés pour votre projet.
-
Accédez à votre projet.
-
En haut à droite, cliquez sur pour ouvrir le menu.

-
Dans le menu, cliquez sur Workflows.
-
Sous « Workflows par défaut », cliquez sur le workflow que vous souhaitez modifier.
-
En haut à droite, cliquez sur Modifier.
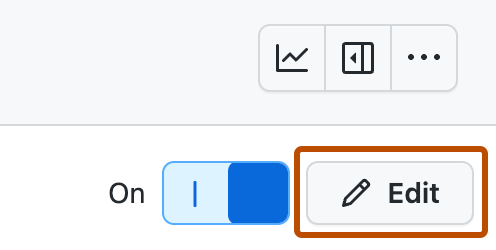
-
Selon le workflow que vous avez sélectionné, modifiez les champs pour configurer son comportement.
-
Pour enregistrer vos modifications et activer le workflow, cliquez sur Enregistrer et activez le workflow.