À propos des demandes de tirage dans GitHub Desktop
Les demandes de tirage vous permettent de proposer des changements aux projets, de fournir des commentaires et d’effectuer des revues ainsi que de fusionner les changements dans les projets. Pour plus d’informations, consultez « À propos des demandes de tirage (pull requests) ».
Lorsque quelqu’un crée une demande de tirage, il apporte des modifications sur une « branche de tête » et suggère ces modifications à une « branche de base », comme main. Dans GitHub Desktop, vous pouvez ouvrir (ou « modifier ») la branche de tête d’une demande de tirage pour afficher les modifications suggérées par un contributeur. Par exemple, vous pouvez voir l’historique des validations effectuées par le contributeur, ainsi que les fichiers modifiés, ajoutés ou supprimés par les validations.
La modification de la branche de tête peut être utile si vous souhaitez apporter des modifications à la branche, trop complexes pour être laissées comme suggestions dans une révision. Par exemple, vous pouvez apporter des modifications structurelles à certains contenus, ajouter ou supprimer des fichiers ou résoudre un conflit de fusion trop complexe à résoudre sur GitHub. À partir de GitHub Desktop, vous pouvez afficher la branche dans l’éditeur de texte de votre choix pour voir les modifications ou apporter d’autres mises à jour.
Vous pouvez également simplement afficher des informations telles que l’historique des validations et les enregistrements d'état dans un environnement familier, sans avoir à accéder à la demande de tirage sur GitHub. Si des vérifications ont été activées dans votre dépôt, GitHub Desktop indique leur état dans la demande de tirage et vous permet de les réexécuter. Pour plus d’informations, consultez « Utilisation d’une demande de tirage dans GitHub Desktop ».
Vous ne pouvez pas commenter une demande de tirage à partir de GitHub Desktop. Après avoir passé en revue les changements apportés dans une demande de tirage, vous pouvez faire part de vos commentaires sur GitHub. Pour plus d’informations, consultez « À propos des révisions de demande de tirage » et « Afficher une demande de tirage (pull request) sur GitHub ».
Ouverture d’une branche de demande de tirage (pull request) dans GitHub Desktop
-
Dans GitHub Desktop, cliquez sur Branche actuelle.

-
En haut du menu déroulant, cliquez sur Requête de tirage.

-
Dans la liste des demandes de tirage, cliquez sur la demande de tirage que vous souhaitez afficher.
Si vous le souhaitez, pour actualiser la liste des demandes de tirage, cliquez sur .

Lorsque vous avez ouvert une branche de demande de tirage, vous pouvez afficher le contenu de la branche dans un éditeur, afficher les l’historique des différences et validations des mises à jour du contributeur, puis afficher et réexécuter les vérifications. Pour plus d’informations, consultez « Utilisation d’une demande de tirage dans GitHub Desktop ».
Ouverture d’une branche de demande de tirage dans GitHub Desktop à partir de GitHub
-
Sous le nom du référentiel, cliquez sur Demandes de tirage.

-
Dans la liste des demandes de tirage, cliquez sur celle que vous souhaitez ouvrir dans GitHub Desktop.
-
À droite du titre de la demande de tirage, cliquez sur Code, puis, sous l’onglet Local, cliquez sur Validation avec GitHub Desktop.
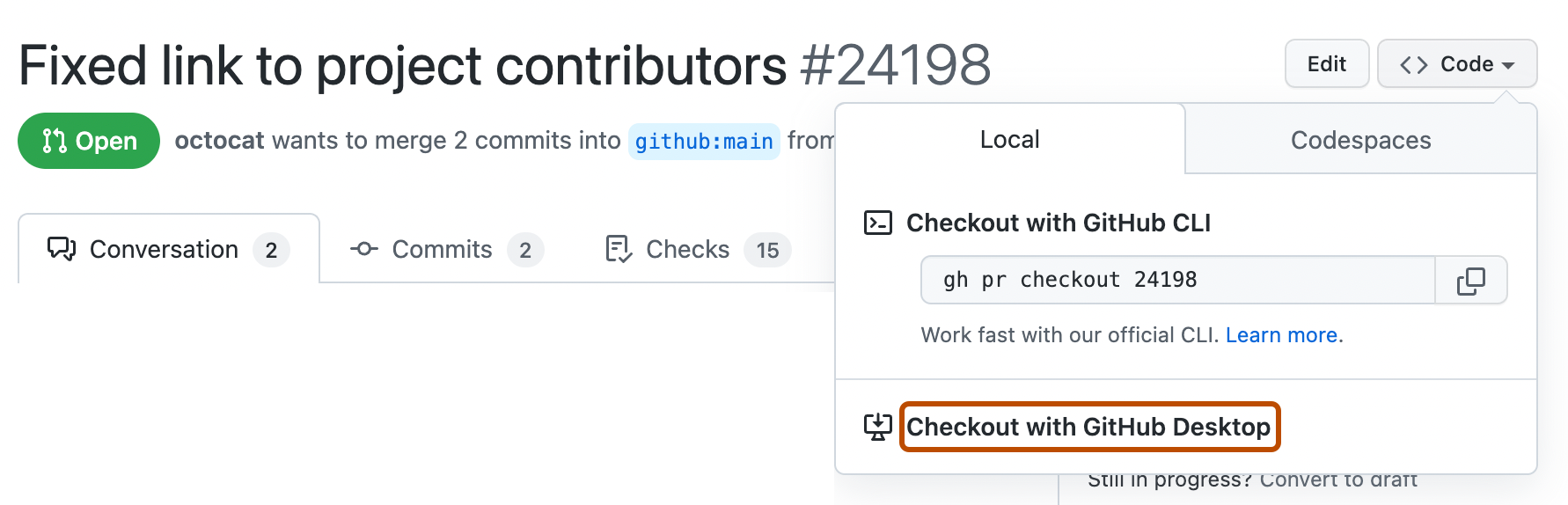
Lorsque vous avez ouvert une branche de demande de tirage, vous pouvez afficher le contenu de la branche dans un éditeur, afficher les l’historique des différences et validations des mises à jour du contributeur, puis afficher et réexécuter les vérifications. Pour plus d’informations, consultez « Utilisation d’une demande de tirage dans GitHub Desktop ».
Utilisation d’une demande de tirage dans GitHub Desktop
Une fois que vous avez extrait une branche de demande de tirage, vous pouvez utiliser GitHub Desktop et votre éditeur local pour afficher les modifications du contributeur ou apporter d’autres modifications à la branche. Par exemple, vous pouvez :
- Ouvrir la branche dans votre éditeur
- Afficher l'historique des validations
- Afficher et réexécuter les vérifications
Ouvrir la branche dans votre éditeur
Si vous souhaitez examiner les modifications apportées au contexte ou apporter des mises à jour supplémentaires à une demande de tirage, vous pouvez afficher le contenu de la branche dans votre éditeur local.
-
Dans la barre de menus « GitHub Desktop », sélectionnez Référentiel.
-
Cliquez sur Ouvrir dans l’ÉDITEUR.
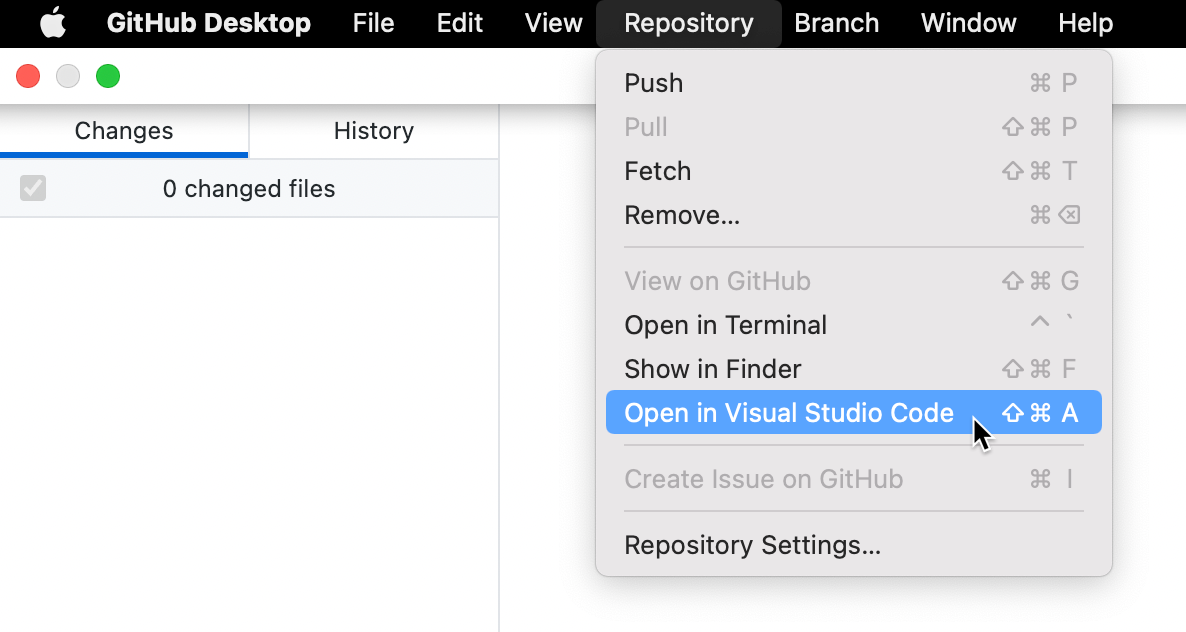
Pour plus d’informations, consultez « Configuration d’un éditeur par défaut dans GitHub Desktop ».
Afficher l'historique des validations
Vous pouvez afficher l’historique des validations de la branche si vous souhaitez voir comment le contributeur est arrivé à l’ensemble des modifications suggérées.
-
Dans la barre latérale gauche, cliquez sur Histoire.

-
Dans « Sélectionner la branche à comparer... », recherchez et sélectionnez la branche de base de la demande de tirage.
-
Cliquez sur l’onglet Anticipé.
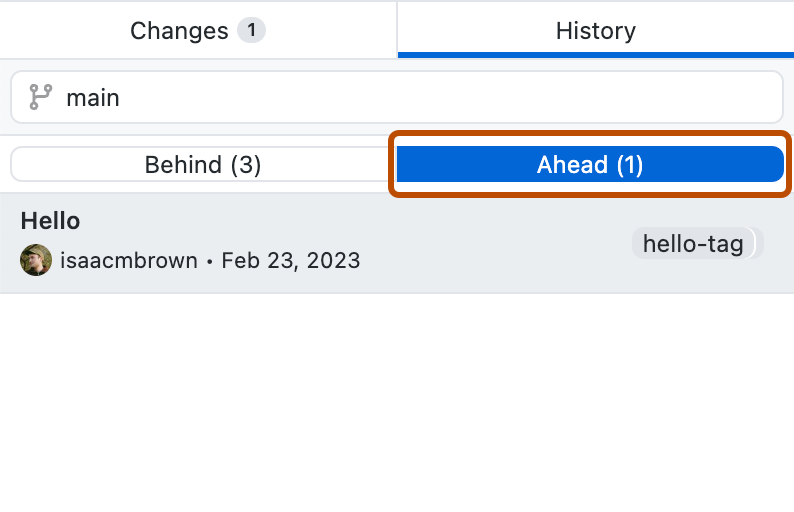
Pour plus d’informations, consultez « Affichage de l’historique des branches dans GitHub Desktop ».
Afficher et réexécuter les vérifications
Vous pouvez afficher l’état des vérifications exécutées sur la branche de demande de tirage. Les vérifications ayant échoué peuvent indiquer des problèmes avec les modifications proposées, ce qui peut empêcher la fusion de la branche. Vous pouvez réexécuter des vérifications à partir de GitHub Desktop. Pour plus d’informations, consultez « Affichage et réexécution des vérifications dans GitHub Desktop ».
Affichage d’une demande de tirage dans GitHub
Pour ajouter des commentaires à une demande de tirage, laisser un avis ou fusionner la demande de tirage, vous devez accéder à la demande de tirage sur GitHub. Une fois que vous avez extrait une branche de demande de tirage dans GitHub Desktop, vous pouvez ouvrir rapidement la demande de tirage correspondante sur GitHub.
-
Dans la barre de menus GitHub Desktop, cliquez sur Branche.
-
Sélectionnez Afficher une demande de tirage sur GitHub .
