Collecte de fichiers journaux
L’emplacement des fichiers journaux dépend de l’IDE JetBrains que vous utilisez. Pour plus d’informations, consultez « Configuration de GitHub Copilot dans votre environnement ».
Ces étapes expliquent comment voir et collecter les fichiers journaux des IDE JetBrains suivants :
- IntelliJ IDEA
- Android Studio
- GoLand
- PhpStorm
- PyCharm
- RubyMine
- WebStorm
L’extension GitHub Copilot crée les journaux dans l’emplacement des journaux IDEA pour les plug-ins IntelliJ.
- Dans votre IDE JetBrains, ouvrez le menu Aide.
- Accédez à Afficher le journal dans le Finder.
- Ouvrez
idea.logdans l’éditeur de votre choix, puis recherchez les erreurs liées à GitHub ou GitHub Copilot.
Pour plus d’informations, consultez Localisation des fichiers journaux IDE dans la documentation d’IntelliJ.
Collecter des fichiers journaux à partir de Rider
- Dans Rider, ouvrez le menu Aide.
- Accédez à Outils de diagnostic.
- Accédez à Afficher le journal dans.
- Ouvrez
idea.logdans l’éditeur de votre choix, puis recherchez les erreurs liées à GitHub ou GitHub Copilot.
Activez le mode débogage
Si vous trouvez que le fichier journal ne contient pas suffisamment d’informations pour résoudre un problème, il peut être utile d’activer temporairement la journalisation du débogage. Ce procédé peut être particulièrement utile pour le débogage des problèmes liés au réseau.
-
Dans la barre de menus, cliquez sur Aide, sélectionnez Outils de diagnostic, puis cliquez sur Paramètres du journal d'activité de débogage....
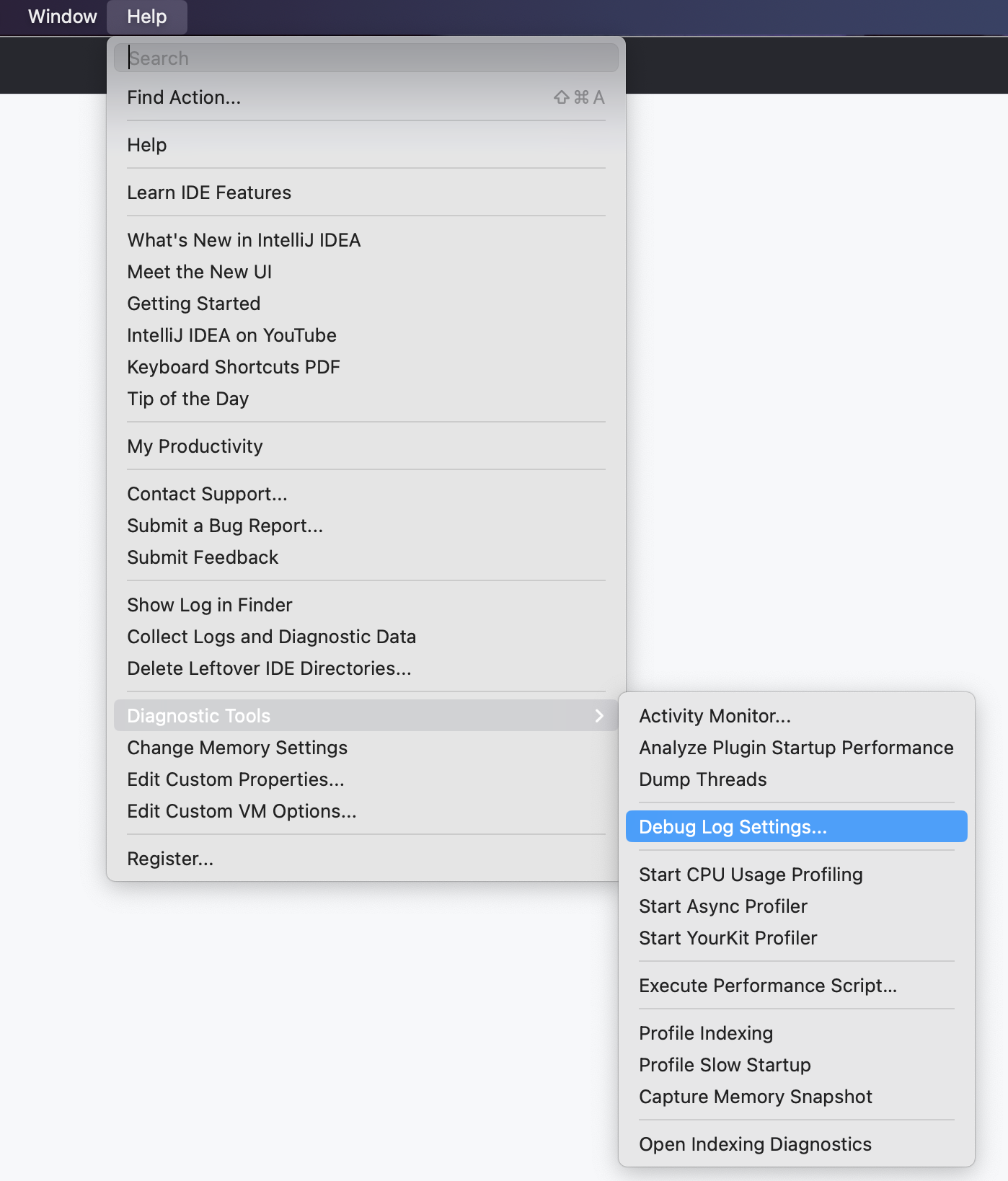
-
Dans la fenêtre « Configuration du journal de débogage personnalisé », ajoutez une nouvelle ligne avec le contenu suivant, puis cliquez sur OK.
Text #com.github.copilot:trace
#com.github.copilot:trace -
Continuez à utiliser votre IDE jusqu’à ce que vous rencontriez à nouveau le problème, puis collectez le fichier journal comme décrit dans « Collecte des fichiers journaux ».
-
Quand vous disposez des informations dont vous avez besoin, désactivez le mode débogage en supprimant
#com.github.copilot:tracede la fenêtre « Configuration du journal de débogage personnalisé ».
Visualisation des journaux de diagnostic de la connectivité réseau
Si vous rencontrez des problèmes de connexion à GitHub Copilot en raison de restrictions réseau, de pare-feu ou de la configuration de votre proxy, suivez les étapes de résolution des problèmes suivantes.
- Dans la barre de menus, cliquez sur Outils, sélectionnez GitHub Copilot, puis cliquez sur Diagnostics du journal.
- Le fichier
idea.logdoit s’ouvrir dans l’IDE JetBrains avec la sortie des diagnostics. Vous pouvez également ouvrir le fichieridea.logdans votre éditeur préféré. - Consultez la section relative à l’Accessibilité pour déterminer si GitHub Copilot peut accéder aux services nécessaires.
Dépannage des erreurs liées au certificat
Si vous utilisez un certificat personnalisé, vérifiez que le certificat est installé correctement dans le système d’exploitation, consultez « Dépannage des erreurs de réseau pour GitHub Copilot ». Utilisez ensuite la procédure de résolution des problèmes suivante.
- Dans la barre de menus, cliquez sur Outils, sélectionnez GitHub Copilot, puis cliquez sur Certificats d’autorité de certification de journal.
- Le fichier
idea.logdoit s’ouvrir dans l’IDE JetBrains avec les certificats d’autorité de certification approuvés enregistrés au format PEM. Vous devrez peut-être actualiser le fichieridea.logpour afficher toutes les sorties. Vous pouvez également ouvrir le fichieridea.logdans votre éditeur préféré. - Vérifiez si le certificat personnalisé attendu est inclus dans la sortie de la liste de certificats.
Visualisation des journaux dans Visual Studio
Les fichiers journaux de l’extension GitHub Copilot sont stockés à l’emplacement des journaux standard des extensions Visual Studio.
- Ouvrez le menu Affichage dans Visual Studio.
- Cliquez sur Sortie.
- À droite du volet d’affichage Sortie, dans le menu déroulant, sélectionnez GitHub Copilot .
Pour aller plus loin
- « Journaliser toutes les activités dans le fichier journal à des fins de résolution des problèmes » dans la documentation de Visual Studio
Visualisation et collecte des fichiers journaux
Les fichiers journaux de l’extension GitHub Copilot sont stockés à l’emplacement des journaux standard des extensions Visual Studio Code. Les fichiers journaux permettent de diagnostiquer les problèmes de connexion.
- Ouvrez le menu Affichage dans Visual Studio Code.
- Cliquez sur Sortie.
- À droite du volet d’affichage Sortie, dans le menu déroulant, sélectionnez GitHub Copilot .
Vous pouvez également ouvrir le dossier des journaux des extensions Visual Studio Code dans l’Explorateur de fichiers de votre système. Cela est utile si vous devez transférer les fichiers journaux à l’équipe du support technique.
- Ouvrez la VS Code Command Palette
- Pour Mac :
- Utilisez : Maj+Commande+P
- Pour Windows ou Linux :
- Utilisez : Ctrl+Maj+P
- Pour Mac :
- Tapez « Journaux », puis sélectionnez Développeur : Ouvrir le dossier des journaux d’extension dans la liste.
Visualisation des journaux de diagnostic de la connectivité réseau
Si vous rencontrez des problèmes de connexion à GitHub Copilot en raison de restrictions réseau, de pare-feu ou de la configuration de votre proxy, suivez les étapes de résolution des problèmes suivantes.
- Ouvrez la VS Code Command Palette
- Pour Mac :
- Utilisez : Maj+Commande+P
- Pour Windows ou Linux :
- Utilisez : Ctrl+Maj+P
- Pour Mac :
- Tapez « Diagnostics », puis sélectionnez GitHub Copilot : Collecter des diagnostics dans la liste. Cela entraîne l’ouverture d’un nouvel éditeur avec les informations appropriées, que vous pouvez examiner vous-même ou partager avec l’équipe du support technique.
- Consultez la section relative à l’Accessibilité pour déterminer si GitHub Copilot peut effectivement accéder aux services nécessaires.
Visualisation des journaux Electron
Dans de rares cas, les erreurs ne sont pas propagées aux gestionnaires d’erreurs correspondants, et ne sont pas journalisées dans les emplacements habituels. Si vous rencontrez des erreurs et s’il n’y a rien dans les journaux, essayez de consulter les journaux du processus qui exécute VS Code et l’extension.
-
Ouvrez la VS Code Command Palette
- Pour Mac :
- Utilisez : Maj+Commande+P
- Pour Windows ou Linux :
- Utilisez Ctrl+Maj+P
- Pour Mac :
-
Tapez « Activer/désactiver », puis sélectionnez Développeur : Activer/désactiver les outils de développement dans la liste.
-
Dans la fenêtre Outils de développement, sélectionnez l’onglet Console pour voir les erreurs ou les avertissements.

Pour aller plus loin
- « Dépannage des erreurs de réseau pour GitHub Copilot »
- « Connexions réseau dans Visual Studio Code » au sein de la documentation de Visual Studio Code
Vérification que GitHub Copilot est opérationnel
Pour vérifier si GitHub Copilot est opérationnel, exécutez la commande suivante dans Vim/Neovim :
:Copilot status