À propos de la réorganisation d’un commit
La réorganisation vous permet de modifier l’historique des commits pour fournir une progression des commits plus significative. GitHub Desktop vous permet d’effectuer un glisser-déposer des commits dans l’historique de votre branche pour les réorganiser.
Réorganiser un commit
-
Dans GitHub Desktop, cliquez sur Branche actuelle.

-
Dans la liste des branches, cliquez sur celle qui contient les commits à réorganiser.

-
Dans la barre latérale gauche, cliquez sur Histoire.

-
Faites glisser le commit à réorganiser, puis déposez-le entre deux commits adjacents.

Tandis que l’application réorganise les validations, une boîte de dialogue Réorganisation en cours indique la progression du changement.
Messages d’erreur durant la réorganisation des commits
Quand vous réorganisez des commits, vous pouvez être amené à voir l’une des notifications ou l’un des messages d’erreur suivants.
- Une notification indique que le changement à apporter à la branche nécessite une poussée forcée pour mettre à jour la branche distante. Elle s’affiche quand les commits que vous avez réorganisés ont été poussés vers la branche distante. La poussée forcée modifie l’historique des commits de la branche et affecte les autres collaborateurs qui travaillent dans cette branche. Sélectionnez Commencer la réorganisation pour démarrer la réorganisation, puis cliquez sur Forcer la poussée vers origin pour pousser vos changements.
- Une erreur indique l’échec de la réorganisation, car il existe un commit de fusion parmi les commits réorganisés.
- Une notification s’affiche pour indiquer que des changements non commités sont présents dans la branche actuelle. Sélectionnez Effectuer un stash des changements et continuer pour stocker les changements et continuer, ou sélectionnez Fermer pour ignorer le message et commiter les changements. Une fois qu’il n’existe plus aucun changement non commité, vous pouvez réorganiser vos commits.
- Un message indique qu’il existe des conflits de fusion que vous devez résoudre pour que l’application puisse continuer à réorganiser les commits sur votre branche.
-
Cliquez sur Afficher des conflits.
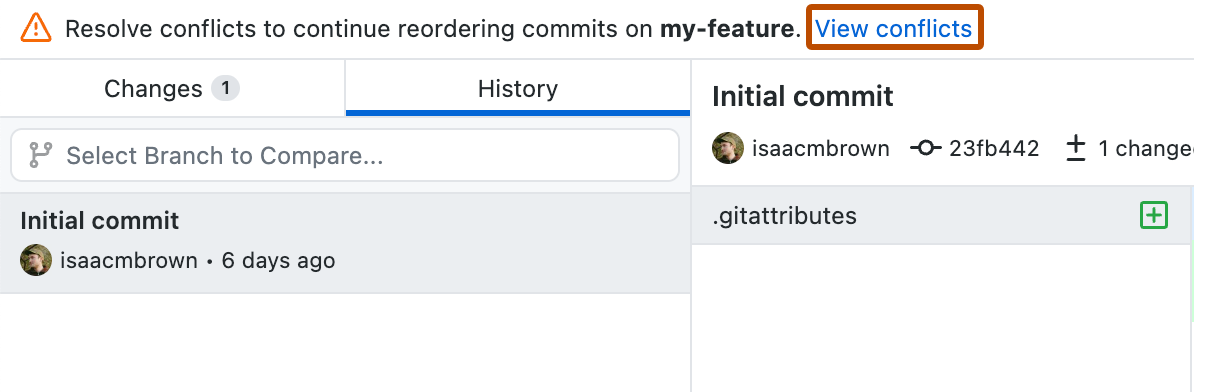
-
Résolvez les conflits de fusion à votre guise, à l’aide d’un éditeur de texte, de la ligne de commande ou d’un autre outil. Pour plus d’informations, consultez « Traitement des conflits de fusion ».
-
Une fois tous les conflits résolus, vous pouvez réorganiser vos commits.
-