Acerca de reordenar una confirmación
El reordenamiento te permite alterar tu historial de confirmaciones para proporcionar una progresión de confirmaciones más significativa. GitHub Desktop te permite arrastrar y soltar confirmaciones en el historial de tu rama para reordenarlas.
Reordenar una confirmación
-
En GitHub Desktop, haz clic en Rama actual.

-
En la lista de ramas, haz clic en aquella con las confirmaciones que quieras reordenar.
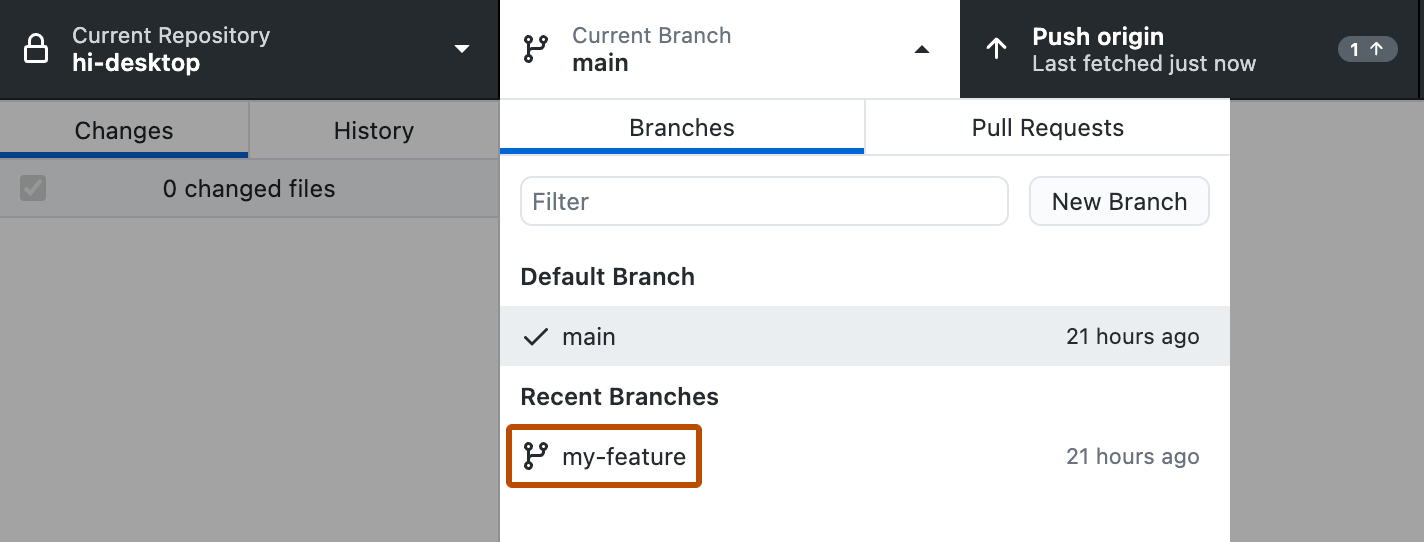
-
En la barra lateral de la izquierda, haz clic en Historial.
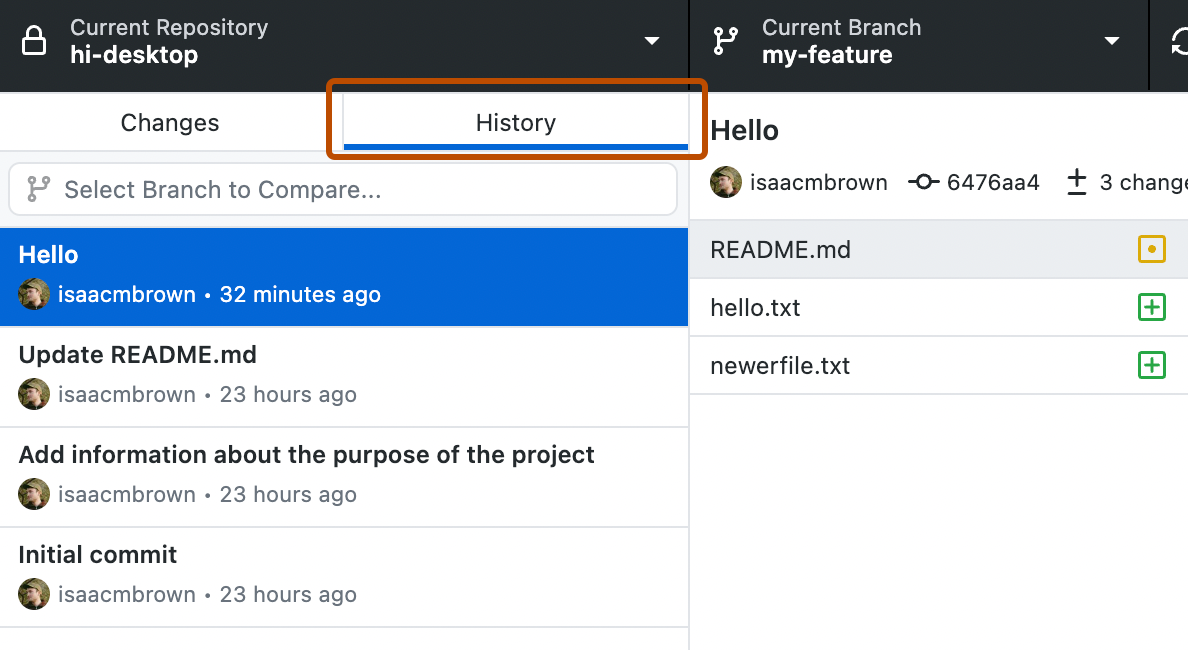
-
Arrastra la confirmación que quieras reordenar y suéltala entre dos confirmaciones adyacentes.
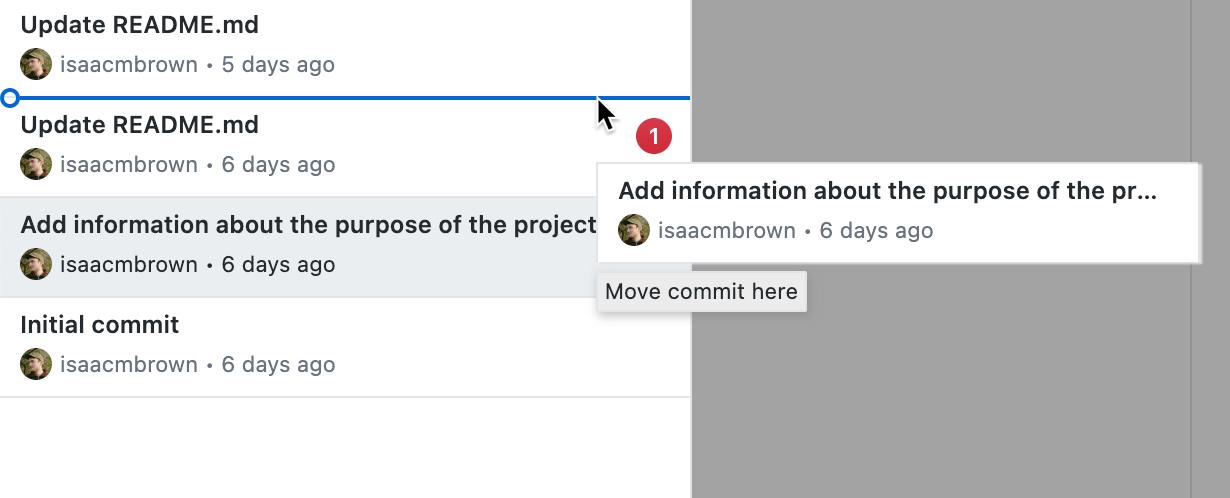
Mientras que la aplicación reordena las confirmaciones, un cuadro de diálogo Reordenar en proceso indica el progreso del cambio.
Mensajes de error al reordenar las confirmaciones
Cuando vuelves a ordenar las confirmaciones, podrías ver alguna de las siguientes notificaciones o mensajes de error.
- Una notificación declara que el cambio solicitado a la rama requerirá una subida forzada para actualizar la rama remota. Esto se muestra cuando las confirmaciones que reorganizaste se cargaron previamente a la rama remota. El subir forzadamente altera el historial de la confirmaciones de la rama y afectará a otros colaboradores que están trabajando en ella. Selecciona Comenzar reordenamiento para iniciar el reordenamiento y, después, haz clic en Forzar origen de inserción para insertar los cambios.
- Un error declara que el reordenamiento falló ya que hay una confirmación de fusión entre las confirmaciones reordenadas.
- Se muestra una indicación que indica que hay cambios sin confirmar presentes en tu rama actual. Selecciona Guardar provisionalmente los cambios y Continuar para guardar provisionalmente los cambios y continuar, o bien selecciona Cerrar para descartar el mensaje y confirmar los cambios. Cuando ya no haya cambios sin confirmar, puedes reordenar tus confirmaciones.
- Un mensaje declara que hay conflictos de fusión que debes resolver antes de que la aplicación pueda seguir reordenando als confirmaciones en tu rama.
-
Haz clic en Ver conflictos.
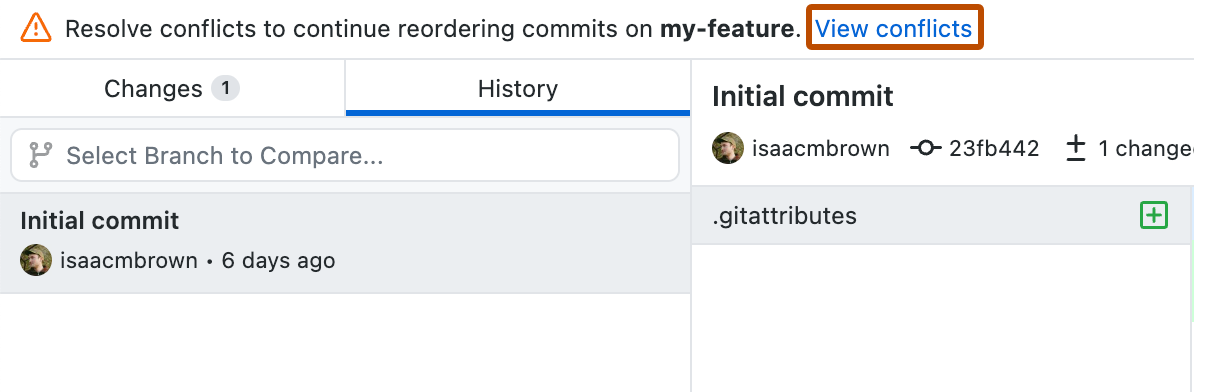
-
Resuelva como prefiera cualquier conflicto de fusión, mediante un editor de texto, la línea de comandos u otra herramienta. Para obtener más información, vea «Cómo abordar los conflictos de combinación».
-
Cuando se resuelvan todos los conflictos, podrás reordenar tus confirmaciones.
-