-
En GitHub, navega al repositorio de tu sitio.
-
Navega a la fuente de publicación para tu sitio. Para más información, consulta Configurar una fuente de publicación para tu sitio de Páginas de GitHub.
-
Encima de la lista de archivos, selecciona el menú desplegable Add file y, a continuación, haz clic en Create new file.
Como alternativa, puedes hacer clic en en la vista de árbol de archivos a la izquierda.

-
En el campo del nombre de archivo, escriba
404.htmlo404.md. -
Si ha asignado el nombre
404.mdal archivo, agregue el siguiente texto preliminar de YAML al comienzo del archivo:--- permalink: /404.html --- -
Debajo del texto preliminar de YAML, si aparece, agrega el contenido que quieras mostrar en tu página 404.
-
Haga clic en Confirmar cambios.
-
En el campo de "Mensaje de confirmación", escriba un mensaje de confirmación corto y significativo que describa la modificación que hizo en el archivo. Puedes atribuir el cambio a mas de un autor en el mensaje del mismo. Para más información, consulta Crear una confirmación con distintos autores.
-
Debajo de los campos para el mensaje de confirmación, decide si deseas agregar tu confirmación a la rama actual o a una rama nueva. Debajo de los campos del mensaje de confirmación, decide si deseas agregar tu confirmación a la rama actual o a una nueva rama. Si tu rama actual es la rama predeterminada, debes elegir crear una nueva rama para tu confirmación y después crear una solicitud de extracción. Para más información, consulta Crear una solicitud de incorporación de cambios.
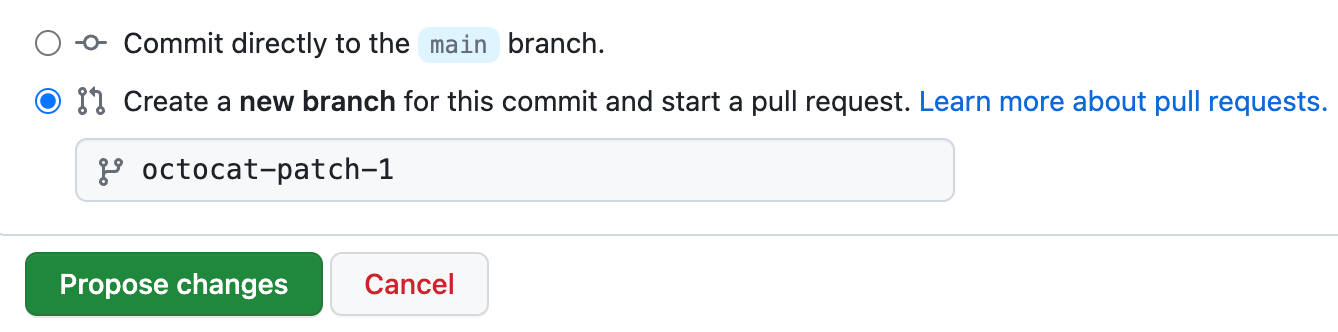
-
Haz clic en Confirmar cambios o Proponer cambios.
Información adicional
- Texto preliminar en la documentación de Jekyll