About moderating discussions
GitHub Discussions is an open forum for conversation among maintainers and the community for a repository or organization on GitHub. If you have triage permissions for a repository, you can help moderate that repository's discussions by marking comments as answers, locking discussions that are no longer useful or are damaging to the community, and converting issues to discussions when an idea is still in the early stages of development. Similarly, if you have triage permission for the source repository for organization discussions, you can moderate discussions for that organization.
Marking a comment as an answer
You can mark a comment in the discussion as an answer to the discussion if a discussion is within a category that accepts answers. For more information, see About discussions.
When you mark a question as an answer, GitHub will highlight the comment and replies to the comment to help visitors quickly find the answer.
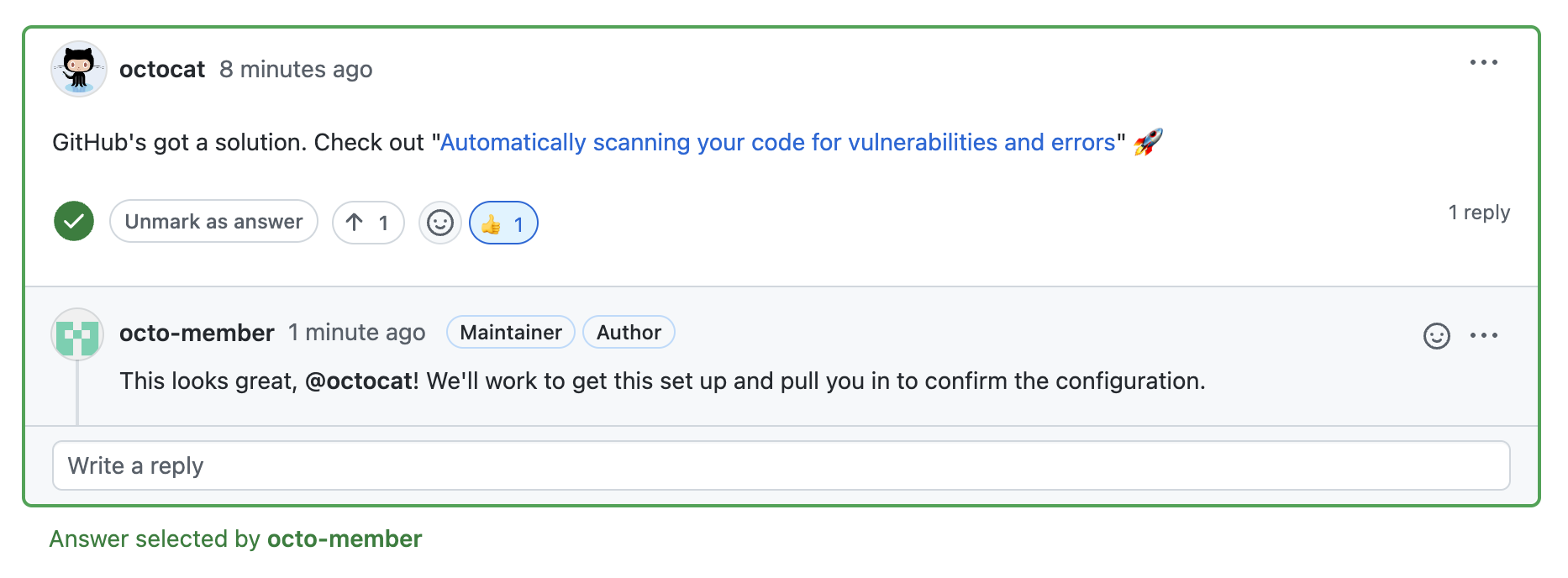
You can also mark a threaded comment (in response to a comment) as the answer to a discussion. You can't mark a minimized comment as the answer to a discussion.
-
On GitHub, navigate to the main page of the repository or organization.
-
Under your repository or organization name, click Discussions.

-
In the list of discussions, click the unanswered discussion you want to mark as answered.

-
In the discussion, find the comment you want to mark as the answer.
-
Below the comment, click Mark as answer.

-
Optionally, to unmark a comment as the answer, click Unmark as answer.
Locking discussions
It's appropriate to lock a conversation when the entire conversation is not constructive or violates your community's code of conduct or GitHub's Community Guidelines. You can also lock a conversation to prevent comments on a discussion you want to use as an announcement to the community. When you lock a conversation, people with write access to the repository, or source repository for organization discussions, will still be able to comment on the discussion. You can also allow emoji reactions to a locked discussion.
Note
You can also close a discussion. For more information, see Closing a discussion.
-
On GitHub, navigate to the main page of the repository or organization.
-
Under your repository or organization name, click Discussions.

-
In the list of discussions, click the discussion you want to lock.

-
In the right margin of a discussion, click Lock conversation.
-
Read the information about locking conversations.
-
Optionally, to allow emoji reactions while the discussion is locked, select Allow reactions.
-
To lock the conversation, click Lock conversation.
-
When you're ready to unlock the conversation, click Unlock conversation in the right margin of a discussion, then click Unlock conversation.
Converting an issue to a discussion
When you convert an issue to a discussion, the discussion is automatically created using the content from the issue. People with write access to a repository, or source repository for organization discussions, can bulk convert issues based on labels. For more information, see Managing discussions.
-
On GitHub, navigate to the main page of the repository or organization.
-
Under your repository name, click Issues.

-
In the list of issues, click the issue you'd like to convert.
-
In the right margin of an issue, click Convert to discussion.
-
Select the Choose a category drop-down menu, and click a category for your discussion.
-
Click I understand, convert this issue to a discussion.
Blocking a user from your organization
Organization owners and moderators can block a user from the organization if their comments don't align with the community's code of conduct. When you block a user, they will no longer be able to comment on discussions. You can also hide all of the comments a user has made in the organization. For more information, see Blocking a user from your organization.
When you block a user, you can choose to block them indefinitely or for a specific amount of time. If you block someone for a specific amount of time, they are automatically unblocked after the chosen time expires. If you block someone indefinitely, you can unblock them manually at any time. For more information, see Unblocking a user from your organization.