Informationen zur Teilnahme an einer Diskussion
GitHub Discussions ist ein offenes Forum für Unterhaltungen zwischen Betreuern und der Community für ein Repository oder eine Organisation auf GitHub Enterprise Server. Weitere Informationen findest du unter Informationen zu Diskussionen.
Zusätzlich zum Starten oder Anzeigen von Diskussionen und Umfragen hast du folgende Möglichkeiten:
- Kommentar als Antwort auf den ursprünglichen Kommentar des Autors der Diskussion
- Erstellen eines Kommentarthreads, indem du auf einen einzelnen Kommentar antwortest, den ein anderes Communitymitglied in der Diskussion abgegeben hat
- Reagieren auf Kommentare mit Emoji
- Upvoten von Diskussionen und Kommentare auf oberster Ebene, um ihnen mehr Sichtbarkeit zu verleihen
Voraussetzungen
GitHub Discussions müssen für das Repository oder die Organisation aktiviert sein, damit du an einer Diskussion in dem Repository oder der Organisation teilnehmen kannst. Weitere Informationen findest du unter Aktivieren oder Deaktivieren von GitHub-Diskussionen für eine Organisation und unter Aktivieren oder Deaktivieren von GitHub-Diskussionen für eine Organisation.
Erstellen einer Diskussion
-
Navigiere auf Ihre GitHub Enterprise Server-Instance zur Hauptseite des Repositorys oder der Organisation, in dem bzw. der du eine Diskussion starten möchtest.
-
Klicke unter deinem Repository- oder Organisationsnamen auf Diskussionen.

-
Klicke rechts oben auf der Seite auf Neue Diskussion.
-
Wähle eine Diskussionskategorie aus, indem du auf Erste Schritte klickst.

-
Gib unter „Diskussionstitel“ einen Titel für deine Diskussion ein, und gib unter „Schreiben“ den Text deiner Diskussion ein.

-
Klicke auf Diskussion starten.
Erstellen einer Umfrage
-
Navigiere auf Ihre GitHub Enterprise Server-Instance zur Hauptseite des Repositorys.
-
Klicke unter deinem Repository- oder Organisationsnamen auf Diskussionen.

-
Klicke in der Liste der Kategorien auf Umfragen.

-
Klicke rechts auf Neue Diskussion.
-
Gib unter „Diskussionstitel“ einen Titel und optional unter „Schreiben“ einen Text für deine Umfrage ein.
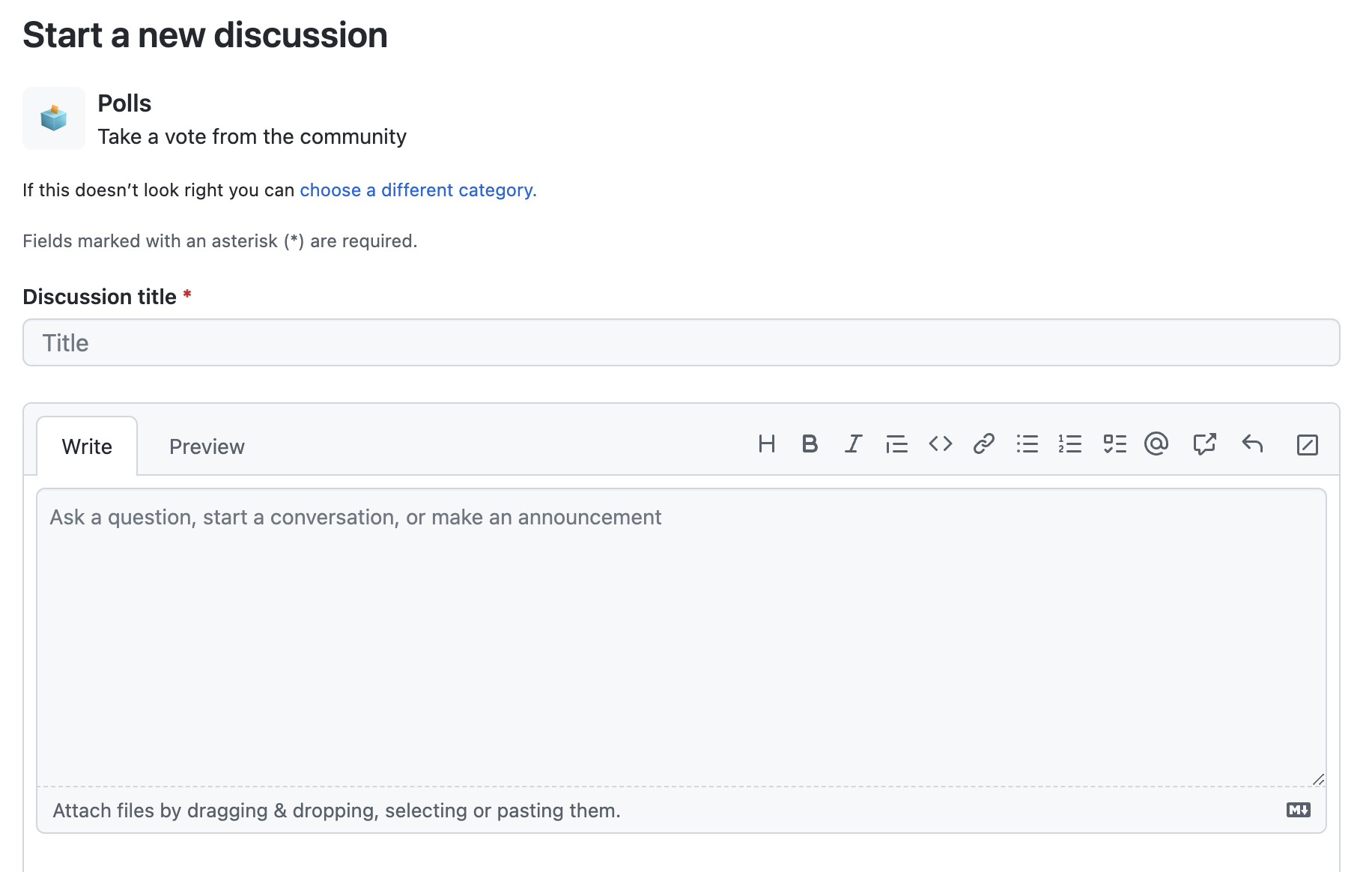
-
Gib unter „Umfragefrage“ eine Frage für deine Umfrage ein.
-
Gib unter „Umfrageoptionen“ mindestens zwei Optionen für deine Umfrage ein.
-
Um optional eine zusätzliche Umfrageoption hinzuzufügen, klicke auf Option hinzufügen.

-
Klicke auf Umfrage starten.
Markieren eines Kommentars als Antwort
Diskussionsersteller und Benutzer mit der Rolle „Selektierung“ oder höher für ein Repository können einen Kommentar als Antwort auf eine Diskussion im Repository markieren. Ebenso können Diskussionsersteller und Benutzer mit der Rolle „Selektierung“ oder höher für das Quellrepository für Organisationsdiskussionen einen Kommentar als Antwort auf eine Diskussion in der Organisation markieren.
In der Diskussion kannst du einen Kommentar als Antwort auf die Diskussion markieren, wenn eine Diskussion in eine Kategorie fällt, die Antworten zulässt. Weitere Informationen findest du unter Informationen zu Diskussionen.
Wenn du eine Frage als Antwort markierst, wird GitHub Enterprise Server den Kommentar und die Antworten auf den Kommentar hervorheben, damit Besucher die Antwort schnell finden können.
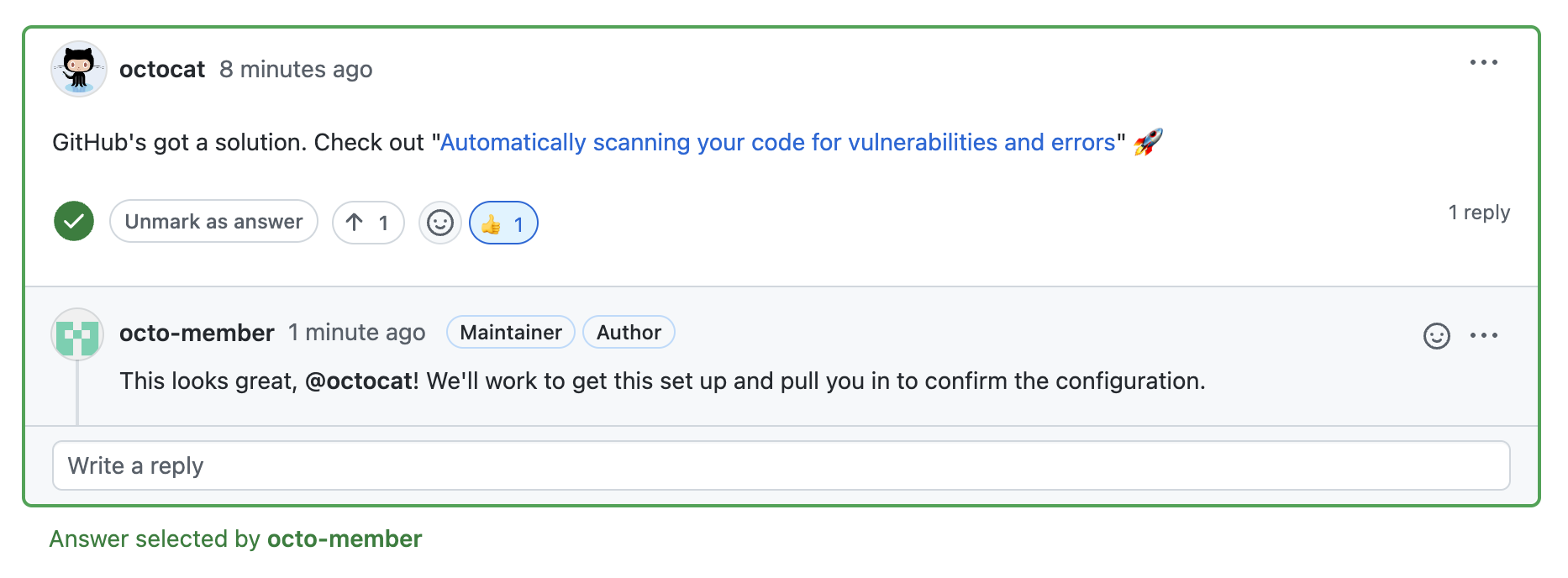
Du kannst einen Threadkommentar als Antwort auf einen Kommentar nicht als Antwort auf eine Diskussion markieren. Du kannst auch keinen minimierten Kommentar als Antwort auf eine Diskussion markieren.
-
Navigiere auf Ihre GitHub Enterprise Server-Instance zur Hauptseite des Repositorys oder der Organisation.
-
Klicke unter deinem Repository- oder Organisationsnamen auf Diskussionen.

-
Klicke in der Liste der Diskussionen auf die nicht beantwortete Diskussion, die du als beantwortet markieren möchtest.

-
Suche in der Diskussion den Kommentar, den du als Antwort markieren möchtest.
-
Klicke unter dem Kommentar auf Als Antwort markieren.

-
Wenn du die Markierung eines Kommentars als Antwort aufheben möchtest, klicke optional auf Als Antwort markieren.
Upvoten einer Diskussion
Du kannst Diskussionen upvoten, um den Themen, die dir wichtig sind, mehr Sichtbarkeit zu verleihen, und Diskussionen sortieren, um zu sehen, welche die meisten Upvotes erhalten haben. Weitere Informationen zum Sortieren von Diskussionen findest du unter Zusammenarbeit mit Betreuern mithilfe von Diskussionen.
-
Navigiere auf Ihre GitHub Enterprise Server-Instance zur Hauptseite des Repositorys.
-
Klicke unter deinem Repository- oder Organisationsnamen auf Diskussionen.

-
Navigiere in der Liste der Diskussionen zur Diskussion, die du upvoten möchtest.
-
Klicke links neben der Diskussion auf den Pfeil „Upvote“.

-
Klicke optional erneut auf den Pfeil „Upvote“, um deinen Upvote zu entfernen.
Upvote eines Kommentars
Du kannst Kommentare auf oberster Ebene in Diskussionen upvoten und Kommentare auf oberster Ebene sortieren, um zu sehen, welche Kommentare die meisten Upvotes erhalten. Weitere Informationen zum Sortieren von Kommentaren findest du unter Zusammenarbeit mit Betreuern mithilfe von Diskussionen.
-
Navigiere auf Ihre GitHub Enterprise Server-Instance zur Hauptseite des Repositorys.
-
Klicke unter deinem Repository- oder Organisationsnamen auf Diskussionen.

-
Klicke in der Liste der Diskussionen auf die Diskussion, die du anzeigen möchtest.
-
Wechsle in der Diskussion nach einem Kommentar auf oberster Ebene, den du upvoten möchtest.
-
Klicke links unten neben dem Kommentar auf den Pfeil „Upvote“.
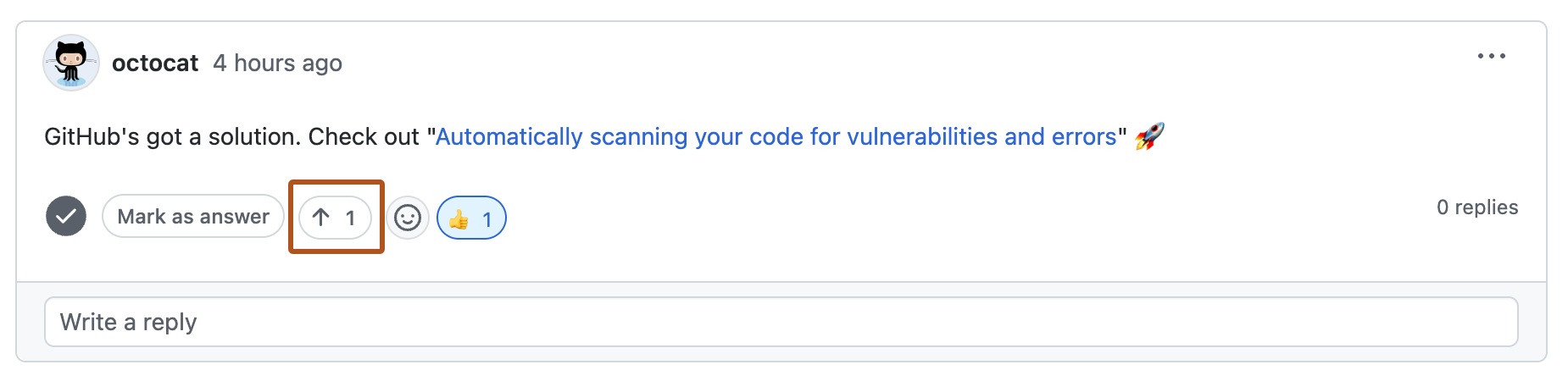
-
Klicke optional erneut auf den Pfeil „Upvote“, um deinen Upvote zu entfernen.