Вы можете перенастроить параметры двухфакторной проверки подлинности (2FA) или добавить новые методы 2FA без отключения 2FA полностью, что позволяет сохранить код восстановления и членство в организациях, требующих 2FA.
Изменение существующего двухфакторного метода проверки подлинности
Вы можете изменить одноразовое приложение на основе времени (TOTP), используемое для создания кодов проверки подлинности.
-
В правом верхнем углу любой страницы на GitHubщелкните фото профиля, а затем нажмите кнопку "Параметры".
-
В разделе "Access" боковой панели щелкните Пароль и проверка подлинности.
-
В разделе "Двухфакторные методы" найдите метод, который требуется изменить. Рядом с этим методом нажмите кнопку "Изменить". Если настроено несколько методов, выберите , а затем нажмите кнопку "Изменить".
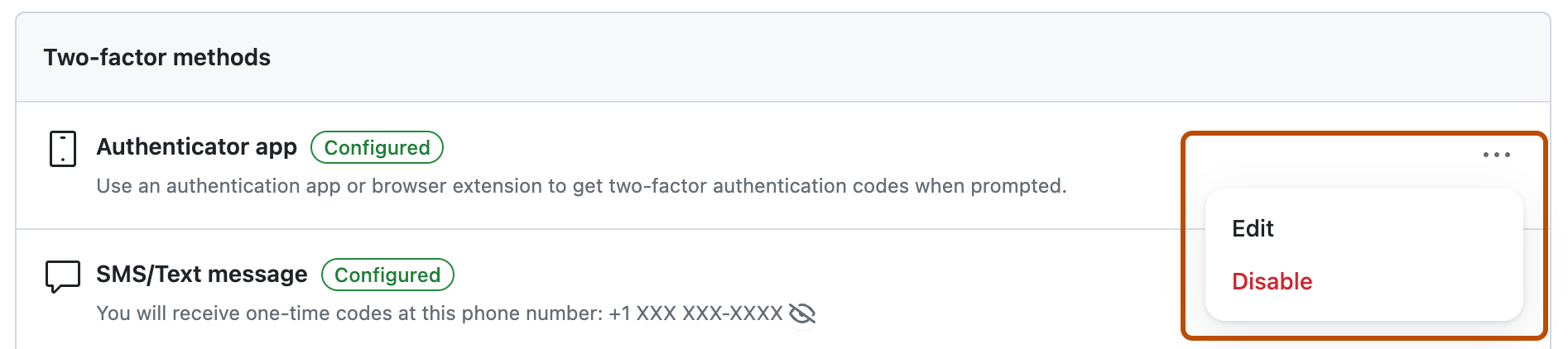
-
В разделе "Сканировать QR-код" выполните одно из следующих действий:
- Отсканируйте QR-код с помощью мобильного приложения. После сканирования в приложении будет показан шестизначный код, который можно ввести в GitHub Enterprise Server.
- Если вы не можете проверить QR-код, щелкните ключ установки, чтобы просмотреть код, секрет TOTP, который можно вручную ввести в приложении TOTP.

-
Приложение TOTP сохраняет учетную запись на ваш экземпляр GitHub Enterprise Server и создает новый код проверки подлинности каждые несколько секунд. В поле GitHub Enterprise Serverвведите код в поле в разделе "Проверка кода из приложения".
-
Нажмите кнопку "Сохранить", чтобы сохранить метод в учетной записи GitHub.
Предупреждение. Изменения существующего метода 2FA вступают в силу только после предоставления допустимого кода из нового метода и нажмите кнопку "Сохранить". Замените существующий метод 2FA на устройстве (например, запись GitHub в приложении TOTP) после сохранения нового метода в учетной записи GitHub полностью.
Если вы не можете сканировать QR-код установки или хотите вручную настроить приложение TOTP и требовать параметры, закодированные в QR-коде, они:
- Тип:
TOTP - Метка:
GitHub:<username>где<username>находится дескриптор GitHub, напримерmonalisa - Секрет. Это закодированный ключ установки, показанный при нажатии кнопки "Ключ установки" во время настройки
- Эмитент:
GitHub - Алгоритм: используется по умолчанию SHA1
- Цифры: используется значение по умолчанию 6.
- Период: используется значение по умолчанию от 30 (секунд)
Добавление дополнительных двухфакторных методов проверки подлинности
Рекомендуется добавить в учетную запись несколько методов 2FA. Это гарантирует, что вы по-прежнему можете войти в учетную запись, даже если вы потеряете один из методов.
Помимо добавления нескольких методов 2FA, настоятельно рекомендуется настроить несколько методов восстановления, чтобы избежать потери доступа к вашей учетной записи. Дополнительные сведения см. в разделе Настройка методов восстановления для двухфакторной проверки подлинности.
-
В правом верхнем углу любой страницы на GitHubщелкните фото профиля, а затем нажмите кнопку "Параметры".
-
В разделе "Access" боковой панели щелкните Пароль и проверка подлинности.
-
В разделе "Двухфакторные методы" найдите метод, который требуется добавить. Рядом с этим методом нажмите кнопку "Добавить".
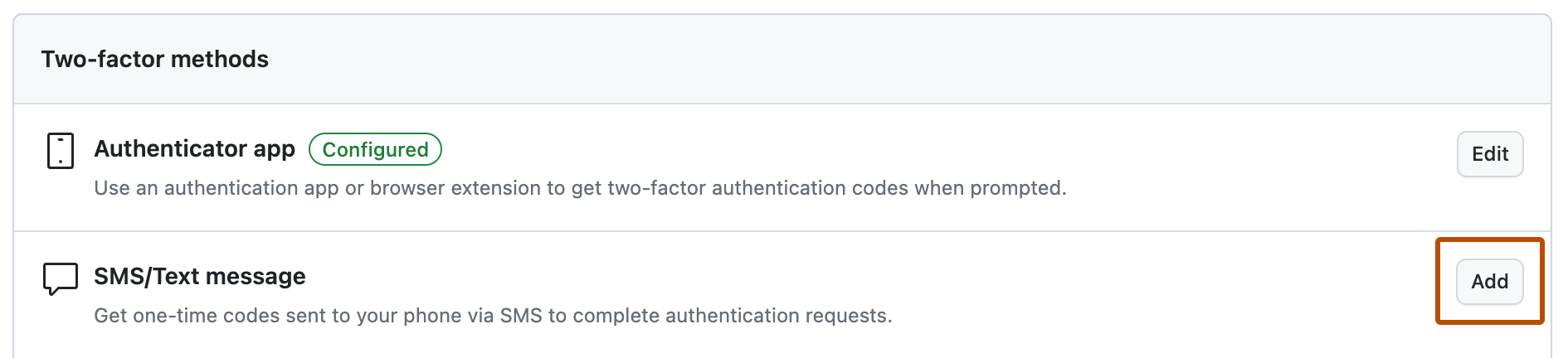
-
В разделе "Сканировать QR-код" выполните одно из следующих действий:
- Отсканируйте QR-код с помощью мобильного приложения. После сканирования в приложении будет показан шестизначный код, который можно ввести в GitHub Enterprise Server.
- Если вы не можете проверить QR-код, щелкните ключ установки, чтобы просмотреть код, секрет TOTP, который можно вручную ввести в приложении TOTP.

-
Приложение TOTP сохраняет учетную запись на ваш экземпляр GitHub Enterprise Server и создает новый код проверки подлинности каждые несколько секунд. В поле GitHub Enterprise Serverвведите код в поле в разделе "Проверка кода из приложения".
-
Нажмите кнопку "Сохранить", чтобы сохранить метод в учетной записи GitHub. Если вы не можете сканировать QR-код установки или хотите вручную настроить приложение TOTP и требовать параметры, закодированные в QR-коде, они:
- Тип:
TOTP - Метка:
GitHub:<username>где<username>находится дескриптор GitHub, напримерmonalisa - Секрет. Это закодированный ключ установки, показанный при нажатии кнопки "Ключ установки" во время настройки
- Эмитент:
GitHub - Алгоритм: используется по умолчанию SHA1
- Цифры: используется значение по умолчанию 6.
- Период: используется значение по умолчанию от 30 (секунд)
Настройка предпочтительного метода двухфакторной проверки подлинности
Если у вас несколько методов 2FA, можно выбрать предпочтительный метод, который будет отображаться сначала при запросе проверки подлинности с помощью 2FA.
- В правом верхнем углу любой страницы на GitHubщелкните фото профиля, а затем нажмите кнопку "Параметры".
- В разделе "Access" боковой панели щелкните Пароль и проверка подлинности.
- В разделе "Двухфакторная проверка подлинности" в разделе "Предпочтительный метод 2FA" выберите из раскрывающегося списка предпочитаемый метод 2FA.