-
On GitHub, navigate to your site's repository.
-
Navigate to the publishing source for your site. For more information, see Configuring a publishing source for your GitHub Pages site.
-
Above the list of files, select the Add file dropdown menu, then click Create new file.
Alternatively, you can click in the file tree view on the left.

-
In the file name field, type
404.htmlor404.md. -
If you named your file
404.md, add the following YAML front matter to the beginning of the file:--- permalink: /404.html --- -
Below the YAML front matter, if present, add the content you want to display on your 404 page.
-
Click Commit changes...
-
In the "Commit message" field, type a short, meaningful commit message that describes the change you made to the file. You can attribute the commit to more than one author in the commit message. For more information, see Creating a commit with multiple authors.
-
Below the commit message fields, decide whether to add your commit to the current branch or to a new branch. If your current branch is the default branch, you should choose to create a new branch for your commit and then create a pull request. For more information, see Creating a pull request.
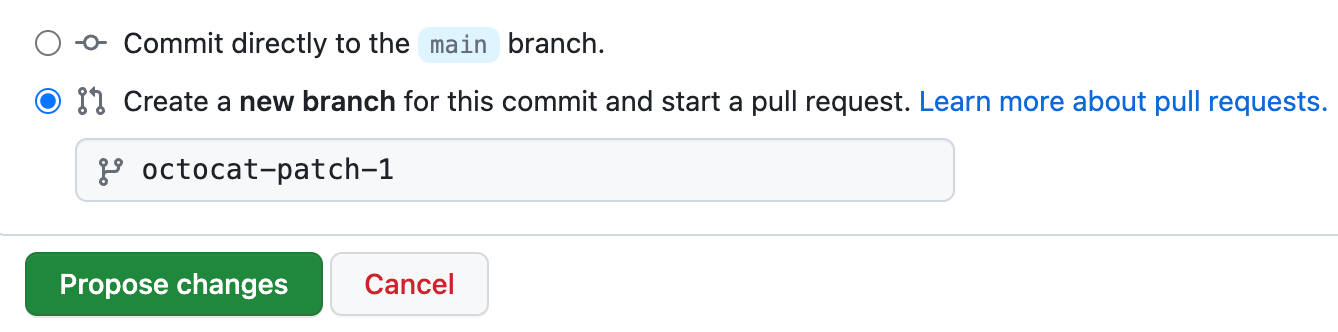
-
Click Commit changes or Propose changes.
Further reading
- Front matter in the Jekyll documentation