Сведения о целях спонсорства
Можно задать цель финансирования для спонсируемой учетной записи и поделиться ею с сообществом. Цели помогают понять влияние на сообщество с открытым кодом, и укрепить присутствие в программе GitHub Sponsors.
Цель может задать целевой объект для количества желаемых спонсоров или сумму денег, которую желательно зарабатывать каждый месяц. Одновременно можно задать только одну цель. После достижения цели можно задать другую цель.
Установка цели
-
В правом верхнем углу любой страницы нажмите на свою фотографию профиля и выберите Ваши спонсоры.
-
Если отобразится список спонсируемых и подходящих учетных записей, справа от учетной записи, которой вы хотите управлять, щелкните Панель мониторинга.
-
На левой боковой панели щелкните Ваши цели.
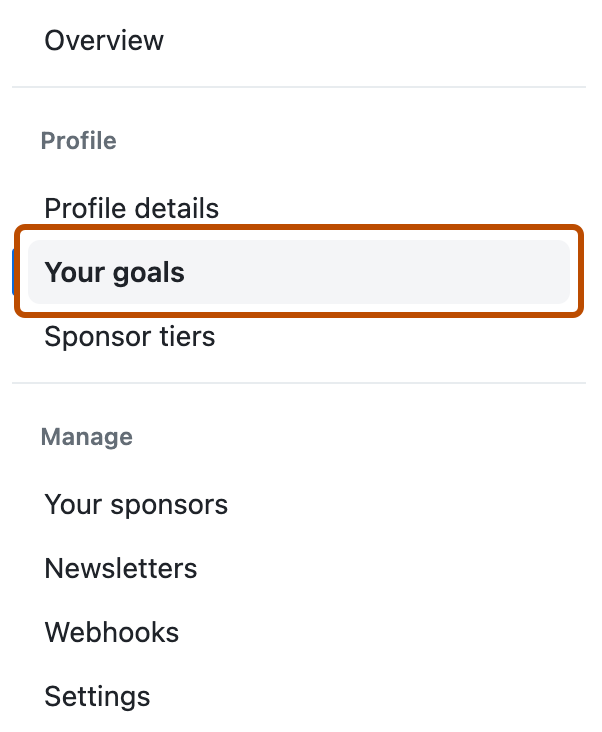
-
В разделе "Ваши цели" щелкните Задать цель.
-
В разделе "Что такое ваша цель на основе?" в разделе "Число ежемесячных спонсоров" или "Спонсорские предложения" в месяц.
-
Введите количество ежемесячных спонсоров, которые вы хотите иметь, или ежемесячную сумму, которую вы стремитесь.
-
В разделе "Описание цели" введите описание цели.
-
Если вы выбрали цель на основе спонсорства в месяц, выберите я понимаю, что это будет публично отображать, сколько спонсорских средств я получаю каждый месяц.
-
Щелкните Опубликовать.
Изменение цели
Во время изменения цели нельзя выбрать уже достигнутую цель. Например, если уже есть 5 спонсоров, нельзя изменить свою цель, чтобы стремиться к 4 спонсорам.
-
В правом верхнем углу любой страницы нажмите на свою фотографию профиля и выберите Ваши спонсоры.
-
Если отобразится список спонсируемых и подходящих учетных записей, справа от учетной записи, которой вы хотите управлять, щелкните Панель мониторинга.
-
На левой боковой панели щелкните Ваши цели.
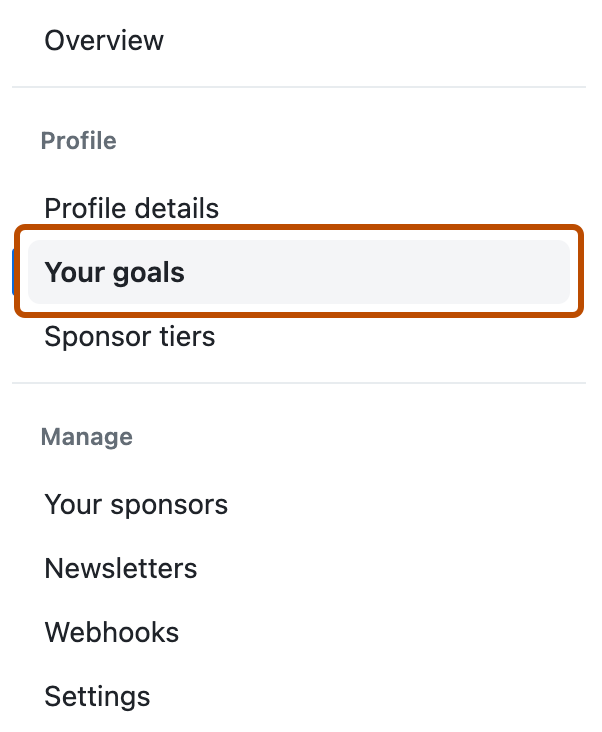
-
Справа от цели нажмите Изменить.
-
В разделе "Что такое ваша цель на основе?" в разделе "Число ежемесячных спонсоров" или "Спонсорские предложения" в месяц.
-
Введите количество ежемесячных спонсоров, которые вы хотите иметь, или ежемесячную сумму, которую вы стремитесь.
-
В разделе "Описание цели" введите описание цели.
-
Если вы выбрали цель на основе спонсорства в месяц, выберите я понимаю, что это будет публично отображать, сколько спонсорских средств я получаю каждый месяц.
-
Щелкните Опубликовать.
Отзыв цели
После отзыва цели ее нельзя повторно активировать. Вместо этого необходимо создать новую цель.
-
В правом верхнем углу любой страницы нажмите на свою фотографию профиля и выберите Ваши спонсоры.
-
Если отобразится список спонсируемых и подходящих учетных записей, справа от учетной записи, которой вы хотите управлять, щелкните Панель мониторинга.
-
На левой боковой панели щелкните Ваши цели.
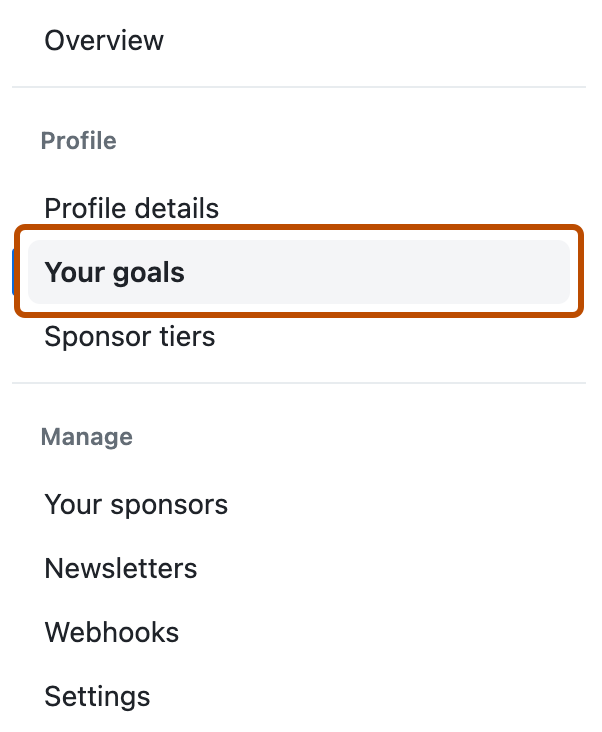
-
Справа от цели нажмите Изменить.
-
В нижней части страницы щелкните Прекратить использование.
-
В появившемся модальном режиме прочтите предупреждение, а затем нажмите кнопку "ОК".
Предоставление общего доступа к цели
Вы можете поделиться своей целью спонсорства в социальных сетях или внедрить его на личный веб-сайт.
- В области цели нажмите кнопку "Поделиться" или "Внедрить".