GitHub Desktop의 끌어오기 요청 정보
끌어오기 요청을 사용하면 프로젝트에 대한 변경 내용을 제안하고, 피드백 및 검토를 제공하고, 변경 내용을 프로젝트에 병합할 수 있습니다. 자세한 내용은 "끌어오기 요청 정보"을(를) 참조하세요.
누군가가 끌어오기 요청을 만들 때 "헤드 분기"을 변경할 수 있고, 이러한 변경 내용을 main과 같은 "베이스 분기"에 제안할 수 있습니다. GitHub Desktop에서 끌어오기 요청의 헤드 분기를 열거나 검사하여 제안된 변경 내용을 볼 수 있습니다. 예를 들어 커밋의 기록을 확인하고 커밋이 수정, 추가 또는 삭제된 파일이 무엇인지 확인할 수 있습니다.
검토할 때 제안으로 남기기에 너무 복잡한 분기를 변경하고자 할 때는 헤드 분기 확인하는 것이 유용할 수 있습니다. 예를 들어 GitHub에서 일부 콘텐츠를 구조적으로 변경하거나, 파일을 추가 또는 제거하거나, 복잡한 병합 충돌을 해결할 수 있습니다. GitHub Desktop에서 원하는 편집기의 변경 내용을 보거나 추가 업데이트를 하기 위해 분기를 볼 수 있습니다.
또는 GitHub에서 끌어오기 요청으로 이동할 필요 없이 익숙한 환경에서 커밋 기록 및 상태 검사와 같은 정보를 볼 수 있습니다. 리포지토리에서 검사를 활성화한 경우 GitHub Desktop은 끌어오기 요청에 대한 검사 상태를 표시하고 검사를 다시 실행할 수 있습니다. 자세한 내용은 “GitHub Desktop에서 끌어오기 요청 하기”를 참조하세요.
GitHub Desktop의 끌어오기 요청에 대해서는 주석을 달 수 없습니다. 끌어오기 요청의 변경 내용을 검토한 후 GitHub에 대한 피드백을 제공할 수 있습니다. 자세한 내용은 “끌어오기 요청 검토 정보” 및 “GitHub에서 끌어오기 요청 보기”를 참조하세요.
GitHub Desktop에서 끌어오기 요청 열기
-
GitHub Desktop에서 현재 분기를 클릭합니다.

-
드롭다운 메뉴 위쪽에서 끌어오기 요청을 클릭합니다.

-
끌어오기 요청 목록에서 보려는 끌어오기 요청을 클릭합니다.
필요에 따라 끌어오기 요청 목록을 새로 고치려면 을 클릭합니다.

끌어오기 요청 분기를 열면 편집기에서 분기의 내용을 보고, 기여자 업데이트의 diff 및 커밋 기록을 보고, 검사를 보고 다시 실행할 수 있습니다. 자세한 내용은 “GitHub Desktop에서 끌어오기 요청 하기”를 참조하세요.
GitHub의 GitHub Desktop에서 끌어오기 요청 분기 열기
-
리포지토리 이름에서 끌어오기 요청을 클릭합니다.

-
끌어오기 요청 목록에서 GitHub Desktop에서 열려는 끌어오기 요청을 클릭합니다.
-
끌어오기 요청 오른쪽에서 코드를 클릭한 다음 로컬 탭에서 GitHub Desktop으로 체크 아웃을 클릭합니다.
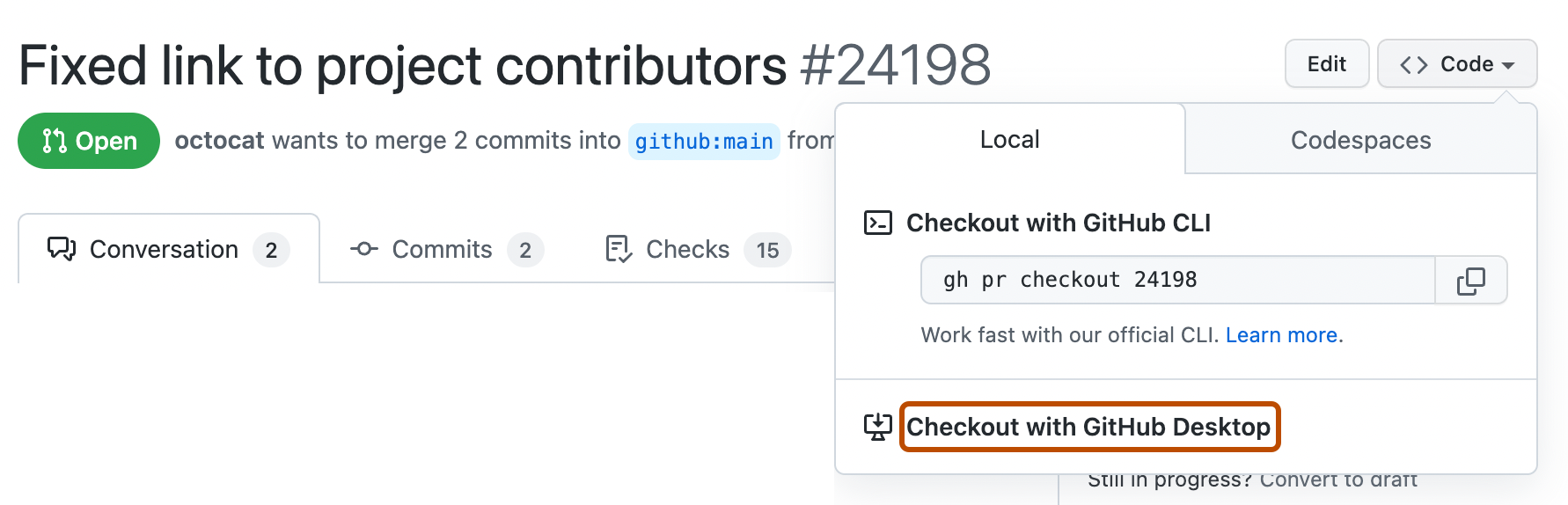
끌어오기 요청 분기를 열면 편집기에서 분기의 내용을 보고, 기여자 업데이트의 diff 및 커밋 기록을 보고, 검사를 보고 다시 실행할 수 있습니다. 자세한 내용은 “GitHub Desktop에서 끌어오기 요청 하기”를 참조하세요.
GitHub Desktop에서 끌어오기 요청 하기
끌어오기 요청 분기를 검사할 경우 GitHub Desktop 및 로컬 편집기를 사용하여 기여자의 변경 내용을 보거나 분기를 추가로 변경할 수 있습니다. 예를 들면, 다음을 수행할 수 있습니다.
편집기에서 분기 열기
컨텍스트의 변경 내용을 확인하거나 끌어오기 요청을 추가 업데이트하려는 경우 로컬 편집기에서 분기의 내용을 볼 수 있습니다.
-
GitHub Desktop 메뉴 모음에서 리포지토리를 선택합니다.
-
[편집기에서 열기] 를 클릭합니다.
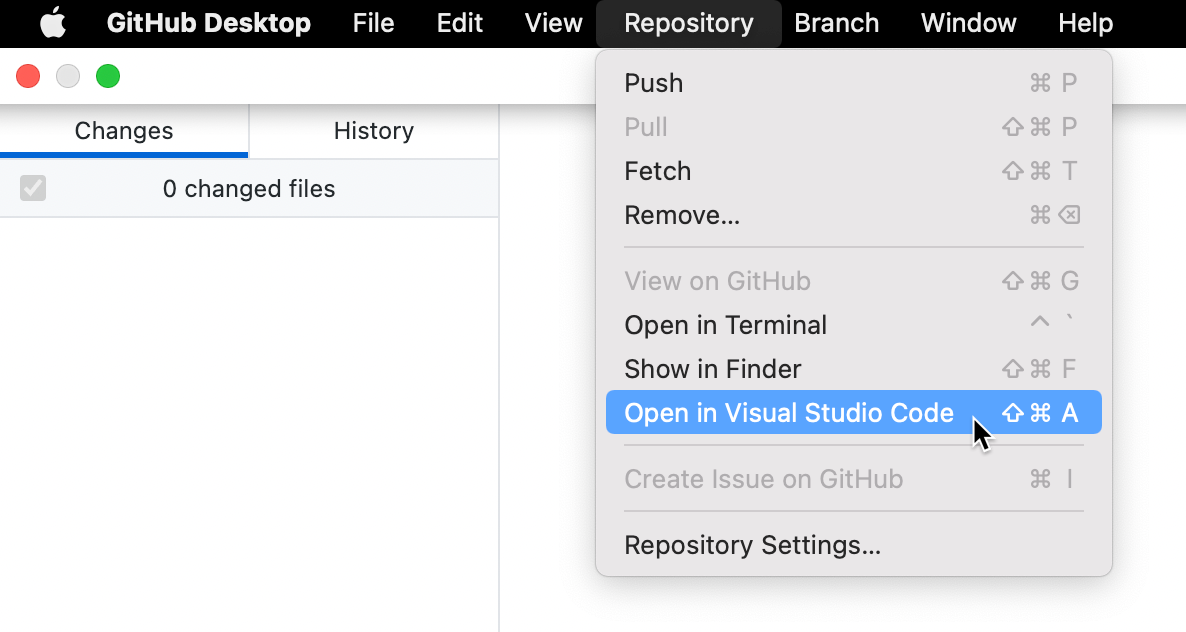
자세한 내용은 "GitHub Desktop에서 커밋 순서 변경하기에서 기본 에디터 구성하기"을(를) 참조하세요.
커밋 기록 보기
기여자가 제안하는 변경 내용 집합에 어떻게 도달했는지 확인하기 위해 분기의 커밋 기록을 볼 수 있습니다.
-
왼쪽 사이드바에서 기록을 클릭합니다.

-
"비교할 분기 선택..."에서 끌어오기 요청의 베이스 분기를 검색하고 선택합니다.
-
[Ahead] 탭을 클릭합니다.
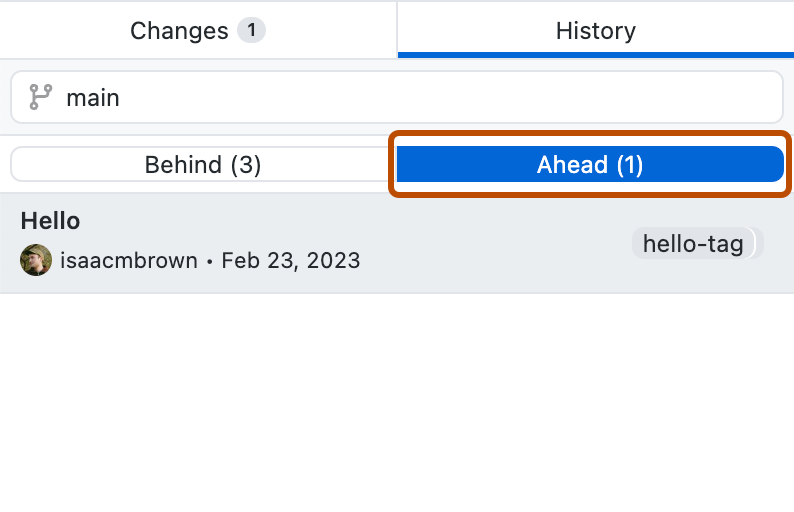
자세한 내용은 "GitHub Desktop에서 분기 기록 보기"을(를) 참조하세요.
검사 보기 및 다시 실행
끌어오기 요청 분기에 대해 실행된 검사의 상태를 볼 수 있습니다. 검사에 실패하면 제안된 변경 내용에 문제가 있을 수 있으므로 분기가 병합되지 않을 수 있습니다. GitHub Desktop에서 검사를 다시 실행할 수 있습니다. 자세한 내용은 "GitHub Desktop에서 검사 보기 및 다시 실행"을(를) 참조하세요.
GitHub에서 끌어오기 요청 보기
끌어오기 요청에 주석을 추가하거나, 검토를 남기거나, 끌어오기 요청을 병합하려면 GitHub에서 끌어오기 요청으로 이동해야 합니다. GitHub Desktop에서 끌어오기 요청 분기를 검사할 경우 GitHub에서 해당 끌어오기 요청을 빠르게 열 수 있습니다.
-
GitHub Desktop 메뉴 모음에서 [분기] 를 누르세요.
-
GitHub에서 끌어오기 요청 보기를 선택하세요.
