토론에 참여
GitHub Discussions는 GitHub의 리포지토리 또는 조직에 대한 유지 관리자와 커뮤니티 간의 대화를 위한 공개 포럼입니다. 자세한 내용은 토론 정보을(를) 참조하세요.
토론 및 투표를 시작하거나 보는 것 외에도 다음을 수행할 수 있습니다.
- 토론 작성자의 원래 의견에 대한 응답으로 댓글 달기
- 토론 내에서 다른 커뮤니티 회원이 작성한 개별 댓글에 응답하여 댓글 스레드를 만듭니다.
- 이모지로 댓글에 반응
- 토론과 최상위 댓글에 찬성 투표를 하여 더 많은 가시성을 확보합니다.
사용자에게 안전하고 즐거운 환경을 유지하기 위해 사용자를 차단하고 중단 콘텐츠를 보고할 수 있습니다. 자세한 내용은 GitHub 안전 유지 관리을(를) 참조하세요.
팁
최근 끌어오기 요청 및 이슈에 따라 Copilot 채팅을 사용하여 토론용 아이디어, 개요, 초안을 생성할 수도 있습니다. 토론 또는 블로그 게시물 작성을(를) 참조하세요.
필수 조건
리포지토리 또는 조직에서 토론에 참여하려면 리포지토리 또는 조직에 GitHub Discussions를 사용하도록 설정해야 합니다. 자세한 내용은 리포지토리에 GitHub 토론 사용 또는 사용 안 함 및 조직에 GitHub 토론 사용 또는 사용 안 함을(를) 참조하세요.
토론 만들기
-
GitHub에서 토론을 시작하려는 리포지토리 또는 조직의 기본 페이지로 이동합니다.
-
리포지토리 또는 조직 이름 아래에서 토론을 클릭합니다.

-
페이지 오른쪽에서 새 토론을 클릭합니다.
-
시작하기를 클릭하여 토론 범주를 선택합니다.

-
"토론 제목"에 토론 제목을 입력하고 "쓰기" 아래에 토론 본문 내용을 입력합니다.

-
토론 시작을 클릭합니다.
설문 조사 만들기
-
GitHub에서 리포지토리의 기본 페이지로 이동합니다.
-
리포지토리 또는 조직 이름 아래에서 토론을 클릭합니다.

-
범주 목록에서 설문 조사를 클릭합니다.

-
오른쪽에서 새 토론을 클릭합니다.
-
"토론 제목"에 제목을 입력하고, "쓰기"에는 투표의 본문이 필요한 경우 입력합니다.

-
"투표 질문"에 투표 질문을 입력합니다.
-
“투표 항목”에 답변을 최소 2개 입력합니다.
-
투표 항목을 추가하려면 옵션 추가를 클릭합니다.

-
설문 조사 시작을 클릭합니다.
의견을 답변으로 표시
리포지토리에 대한 심사 역할 이상이 있는 토론 작성자 및 사용자는 의견을 리포지토리의 토론에 대한 답변으로 표시할 수 있습니다. 마찬가지로 조직 토론의 원본 리포지토리에 대한 심사 역할 이상이 있는 토론 작성자 및 사용자는 설명을 조직의 토론에 대한 답변으로 표시할 수 있습니다.
토론이 답변을 허용하는 범주 내에 있는 경우 토론의 댓글을 토론에 대한 답변으로 표시할 수 있습니다. 자세한 내용은 토론 정보을(를) 참조하세요.
질문을 답변으로 표시하면 GitHub에서 댓글을 강조 표시하고 댓글에 회신하여 방문자가 신속하게 답변을 찾을 수 있도록 합니다.
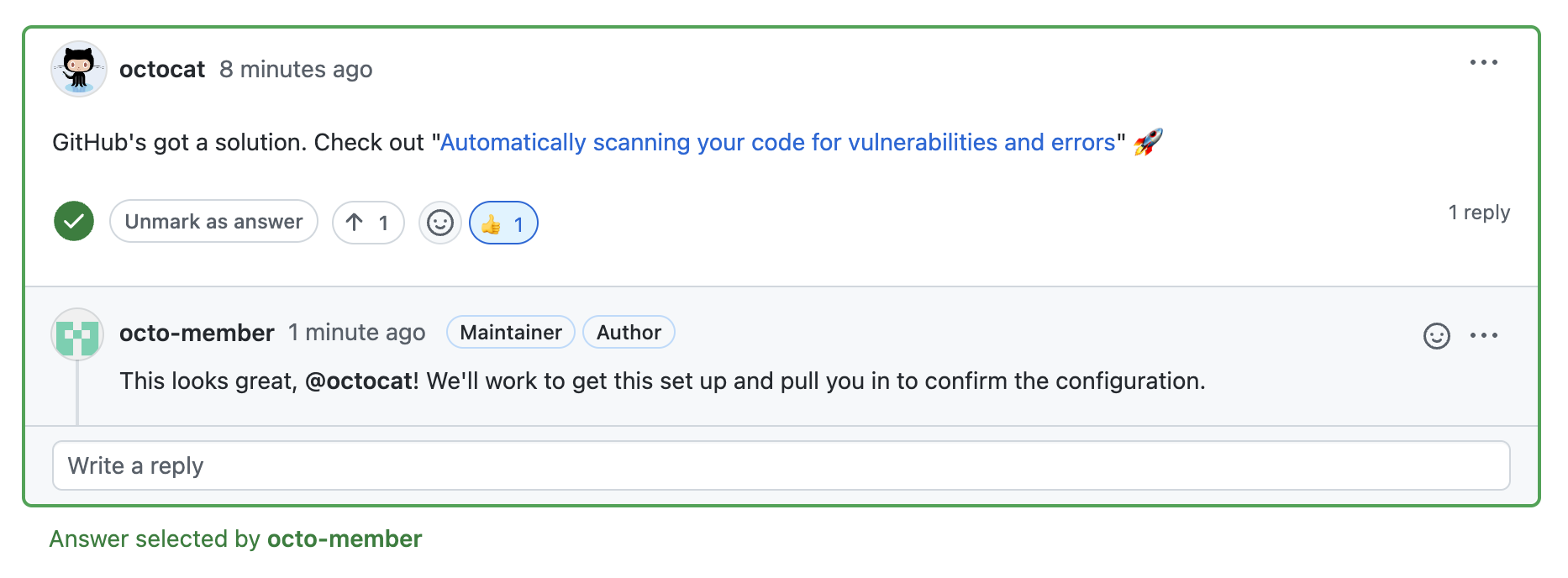
토론에 대한 응답으로 스레드형 댓글을 토론에 대한 답변으로 표시할 수도 있습니다. 최소화한 댓글은 토론의 답변으로 표시할 수 없습니다.
-
GitHub에서 리포지토리 또는 조직의 기본 페이지로 이동합니다.
-
리포지토리 또는 조직 이름 아래에서 토론을 클릭합니다.

-
토론 목록에서 답변으로 표시할 미응답 토론을 클릭합니다.

-
토론에서 답변으로 표시할 댓글을 찾습니다.
-
댓글 아래에 답변으로 표시를 클릭합니다.

-
답변으로 표시된 댓글을 해제하려면 답변으로 표시 해제를 클릭합니다.
토론 찬성 투표
토론에 찬성 투표하여 중요한 주제에 대한 가시성을 제공하고 토론을 정렬하여 가장 많이 찬성 투표된 항목을 확인할 수 있습니다. 토론 정렬에 대한 자세한 내용은 토론을 사용하여 유지 관리자와 공동 작업을(를) 참조하세요.
-
GitHub에서 리포지토리의 기본 페이지로 이동합니다.
-
리포지토리 또는 조직 이름 아래에서 토론을 클릭합니다.

-
토론 목록에서 찬성하려는 토론을 찾습니다.
-
토론 왼쪽에서 찬성 화살표를 클릭합니다.

-
필요에 따라 찬성표 화살표를 다시 클릭하여 찬성표를 제거합니다.
댓글에 찬성 투표하기
토론에서 최상위 댓글에 찬성 투표를 하고, 최상위 댓글을 정렬하여 어떤 댓글이 가장 많이 찬성 투표되었는지 확인할 수 있습니다. 댓글 정렬에 대한 자세한 내용은 토론을 사용하여 유지 관리자와 공동 작업을(를) 참조하세요.
-
GitHub에서 리포지토리의 기본 페이지로 이동합니다.
-
리포지토리 또는 조직 이름 아래에서 토론을 클릭합니다.

-
토론 목록에서 보려는 토론을 클릭합니다.
-
토론에서 찬성 투표하려는 최상위 댓글을 찾습니다.
-
댓글의 왼쪽 아래에 있는 찬성 화살표를 클릭합니다.

-
필요에 따라 찬성표 화살표를 다시 클릭하여 찬성표를 제거합니다.