GitHub Copilot 액세스 권한 얻기
Copilot에 액세스할 수 있는 몇 가지 방법이 있습니다.
| 사용자 유형 | Copilot에 액세스하는 방법 |
|---|---|
| 개인 |
|
| 조직 |
|
JetBrains IDE의 GitHub Copilot 확장 정보
JetBrains IDE에 GitHub Copilot 확장 프로그램을 설치하면 IDE에서 Copilot와 채팅하고 입력할 때 Copilot에서 코딩 제안을 받을 수 있습니다.
다른 널리 사용되는 코딩 환경에 대한 지침을 보려면 페이지 상단의 도구 전환기를 사용하세요.
버전 호환성
JetBrains IDE의 GitHub Copilot 익스텐션 버전 호환성에 대한 자세한 내용은 JetBrains 마켓플레이스의 GitHub Copilot 버전을 참조하세요.
JetBrains IDE의 GitHub Copilot 플러그 인에 대한 라이선스 정보
GitHub, Inc.는 JetBrains 플러그 인의 라이선스 허가자입니다. 이 플러그 인에 대한 최종 사용자 라이선스 계약은 GitHub 추가 제품 및 기능 사용 약관이며 이 플러그 인의 사용에는 해당 약관이 적용됩니다. JetBrains는 플러그 인 또는 그러한 계약과 관련하여 아무 책임이 없습니다. 플러그 인을 사용하면 상기 약관에 동의하는 것입니다.
JetBrains IDE에 GitHub Copilot 플러그인 설치
다음 절차에서는 IntelliJ IDEA에서 GitHub Copilot 플러그 인 설치를 안내합니다. 지원되는 다른 IDE에 플러그 인을 설치하는 단계는 다를 수 있습니다.
-
GitHub Copilot에 액세스할 수 있는지 확인합니다. 자세한 내용은 GitHub Copilot이란?을(를) 참조하세요.
-
GitHub Copilot과(와) 호환되는 JetBrains IDE가 있는지 확인합니다. GitHub Copilot은 다음 IDE와 호환됩니다:
- IntelliJ IDEA(Ultimate, Community, Educational)
- Android Studio
- AppCode
- CLion
- Code With Me Guest
- DataGrip
- DataSpell
- GoLand
- JetBrains Client
- MPS
- PhpStorm
- PyCharm(Professional, Community, Educational)
- Rider
- RubyMine
- RustRover
- WebStorm
- Writerside
다운로드할 JetBrains IDE 도구 찾기를 참조하세요.
-
JetBrains용 GitHub Copilot 플러그 인을 설치합니다. JetBrains Marketplace에서 GitHub Copilot 플러그 인을 참조하세요.
-
GitHub Copilot이 설치되면 IDE 다시 시작을 클릭합니다.
-
JetBrains IDE가 다시 시작되면 도구 메뉴를 클릭합니다. GitHub Copilot 을 클릭한 다음 GitHub에 로그인을 클릭합니다.
Note
GHE.com의 관리형 사용자 계정 계정에 대해 Copilot 구독을 사용하는 경우 로그인하기 전에 일부 설정을 업데이트해야 합니다. GHE.com 계정으로 GitHub Copilot 사용을(를) 참조하세요.
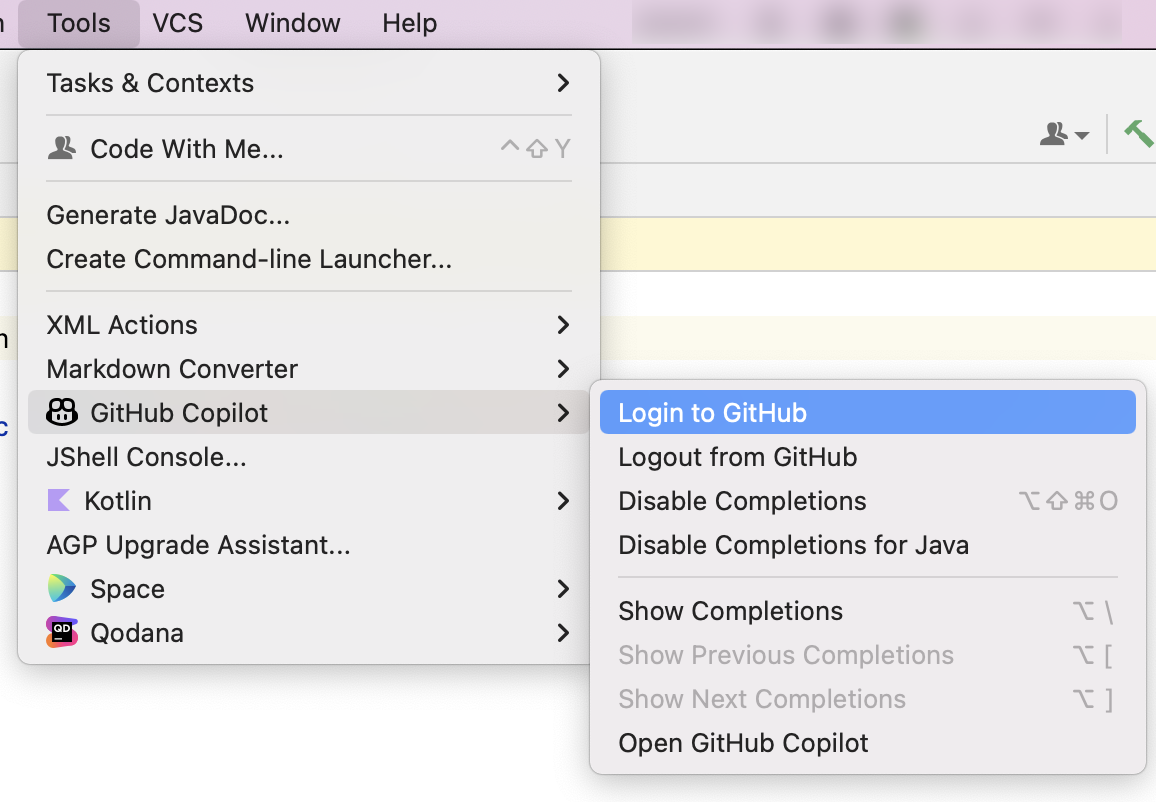
-
“GitHub에 로그인” 대화 상자에서 디바이스 코드를 복사하고 디바이스 활성화 창을 열려면 복사하여 열기를 클릭합니다.

-
브라우저에서 디바이스 활성화 창이 열립니다. 디바이스 코드를 붙여넣은 다음 계속을 클릭합니다.
-
GitHub는 GitHub Copilot에 필요한 권한을 요청합니다. 이러한 권한을 승인하려면 GitHub Copilot 플러그 인 권한 승인을 클릭합니다.
-
사용 권한이 승인되면 JetBrains IDE에 확인 메시지가 표시됩니다. GitHub Copilot을 사용하려면 확인을 클릭합니다.
다음 단계
- 데이터 변수 Copilot로 시작 - 선호하는 코딩 환경에서 Copilot를 사용하는 방법을 알아보세요. GitHub Copilot을 사용하여 IDE에서 코드 제안 가져오기을(를) 참조하세요.