GitHub Copilot 액세스 권한 얻기
Copilot에 액세스할 수 있는 몇 가지 방법이 있습니다.
| 사용자 유형 | Copilot에 액세스하는 방법 |
|---|---|
| 개인 |
|
| 조직 |
|
Azure Data Studio의 GitHub Copilot 확장 정보
Azure Data Studio에서 GitHub Copilot 확장을 설치하면 입력할 때 Copilot에서 코딩 제안을 받을 수 있습니다.
다른 널리 사용되는 코딩 환경에 대한 지침을 보려면 페이지 상단의 도구 전환기를 사용하세요.
Azure Data Studio에서 GitHub Copilot 확장 설치
-
GitHub Copilot에 액세스할 수 있는지 확인합니다. 자세한 내용은 GitHub Copilot이란?을(를) 참조하세요.
-
호환되는 버전의 Azure Data Studio가 있는지 확인합니다. Azure Data Studio에서 GitHub Copilot을(를) 사용하려면 Azure Data Studio 버전 1.44.0 이상이 설치되어 있어야 합니다. Azure Data Studio 설명서의 Azure Data Studio 다운로드 페이지를 참조하세요.
-
Azure Data Studio에서 GitHub Copilot 확장을 설치합니다. Microsoft 설명서에서 GitHub Copilot 확장 설치를 참조하세요.
-
Azure Data Studio의 팝업 창에서 GitHub Copilot을(를) 사용하려면 로그인하라는 메시지가 표시되면 GitHub에 로그인을 클릭하고 화면의 지침을 따릅니다.
- 이전에 GitHub 계정에 대해 Azure Data Studio 권한을 부여한 경우 GitHub Copilot에 자동으로 권한이 부여됩니다.
- 권한을 부여하라는 메시지가 표시되지 않으면 Azure Data Studio 창의 아래쪽 패널에서 벨 아이콘을 클릭하여 알림을 볼 수 있습니다.
-
권한 부여 단계를 따르고 있다면 브라우저에서 GitHub이(가) GitHub Copilot에 필요한 권한을 요청합니다. 이러한 권한을 승인하려면 Azure Data Studio 권한 부여를 클릭합니다.
JetBrains IDE의 GitHub Copilot 확장 정보
JetBrains IDE에 GitHub Copilot 확장 프로그램을 설치하면 IDE에서 Copilot와 채팅하고 입력할 때 Copilot에서 코딩 제안을 받을 수 있습니다.
다른 널리 사용되는 코딩 환경에 대한 지침을 보려면 페이지 상단의 도구 전환기를 사용하세요.
버전 호환성
JetBrains IDE의 GitHub Copilot 익스텐션 버전 호환성에 대한 자세한 내용은 JetBrains 마켓플레이스의 GitHub Copilot 버전을 참조하세요.
JetBrains IDE의 GitHub Copilot 플러그 인에 대한 라이선스 정보
GitHub, Inc.는 JetBrains 플러그 인의 라이선스 허가자입니다. 이 플러그 인에 대한 최종 사용자 라이선스 계약은 GitHub 추가 제품 및 기능 사용 약관이며 이 플러그 인의 사용에는 해당 약관이 적용됩니다. JetBrains는 플러그 인 또는 그러한 계약과 관련하여 아무 책임이 없습니다. 플러그 인을 사용하면 상기 약관에 동의하는 것입니다.
JetBrains IDE에 GitHub Copilot 플러그인 설치
다음 절차에서는 IntelliJ IDEA에서 GitHub Copilot 플러그 인 설치를 안내합니다. 지원되는 다른 IDE에 플러그 인을 설치하는 단계는 다를 수 있습니다.
-
GitHub Copilot에 액세스할 수 있는지 확인합니다. 자세한 내용은 GitHub Copilot이란?을(를) 참조하세요.
-
GitHub Copilot과(와) 호환되는 JetBrains IDE가 있는지 확인합니다. GitHub Copilot은 다음 IDE와 호환됩니다:
- IntelliJ IDEA(Ultimate, Community, Educational)
- Android Studio
- AppCode
- CLion
- Code With Me Guest
- DataGrip
- DataSpell
- GoLand
- JetBrains Client
- MPS
- PhpStorm
- PyCharm(Professional, Community, Educational)
- Rider
- RubyMine
- RustRover
- WebStorm
- Writerside
다운로드할 JetBrains IDE 도구 찾기를 참조하세요.
-
JetBrains용 GitHub Copilot 플러그 인을 설치합니다. JetBrains Marketplace에서 GitHub Copilot 플러그 인을 참조하세요.
-
GitHub Copilot이 설치되면 IDE 다시 시작을 클릭합니다.
-
JetBrains IDE가 다시 시작되면 도구 메뉴를 클릭합니다. GitHub Copilot 을 클릭한 다음 GitHub에 로그인을 클릭합니다.
Note
GHE.com의 관리형 사용자 계정 계정에 대해 Copilot 구독을 사용하는 경우 로그인하기 전에 일부 설정을 업데이트해야 합니다. GHE.com 계정으로 GitHub Copilot 사용을(를) 참조하세요.
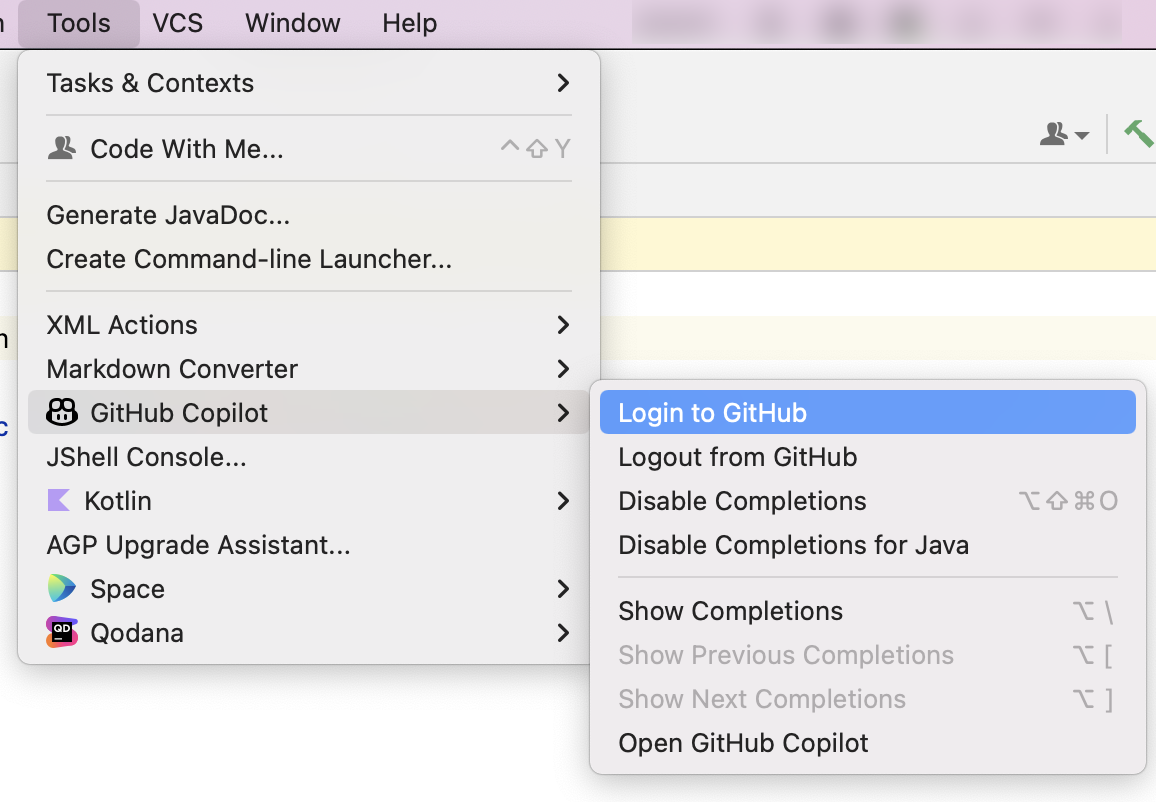
-
“GitHub에 로그인” 대화 상자에서 디바이스 코드를 복사하고 디바이스 활성화 창을 열려면 복사하여 열기를 클릭합니다.

-
브라우저에서 디바이스 활성화 창이 열립니다. 디바이스 코드를 붙여넣은 다음 계속을 클릭합니다.
-
GitHub는 GitHub Copilot에 필요한 권한을 요청합니다. 이러한 권한을 승인하려면 GitHub Copilot 플러그 인 권한 승인을 클릭합니다.
-
사용 권한이 승인되면 JetBrains IDE에 확인 메시지가 표시됩니다. GitHub Copilot을 사용하려면 확인을 클릭합니다.
Vim/Neovim의 GitHub Copilot 확장 정보
Vim/Neovim에 GitHub Copilot 확장을 설치하면 입력할 때 Copilot에서 코딩 제안을 받을 수 있습니다.
다른 널리 사용되는 코딩 환경에 대한 지침을 보려면 페이지 상단의 도구 전환기를 사용하세요.
Vim/Neovim에서 GitHub Copilot 확장 설치
GitHub에서는 Vim/Neovim의 기본 제공 플러그 인 관리자를 사용하여 GitHub Copilot 플러그인을 설치하는 것이 좋습니다. 또는 선택한 플러그 인 관리자를 사용하여 github/copilot.vim을(를) 설치할 수 있습니다. 자세한 내용은 copilot.vim 리포지토리를 참조하세요.
-
GitHub Copilot에 액세스할 수 있는지 확인합니다. 자세한 내용은 GitHub Copilot이란?을(를) 참조하세요.
-
호환되는 버전의 Vim/Neovim이 설치되어 있는지 확인합니다. Vim/Neovim에서 GitHub Copilot을 사용하려면 Vim 버전 9.0.0185/Neovim 버전 0.6 이상 및 Node.js 버전 18 이상이 있어야 합니다. Vim / Neovim 문서 및 Node.js 웹사이트를 참조하세요.
-
기본 제공 플러그 인 관리자를 사용하여 GitHub Copilot 설치:
-
macOS 또는 Linux 기반 Neovim에 대해 터미널에서 다음 명령을 실행합니다.
Shell git clone https://github.com/github/copilot.vim \ ~/.config/nvim/pack/github/start/copilot.vim
git clone https://github.com/github/copilot.vim \ ~/.config/nvim/pack/github/start/copilot.vim -
Windows 기반 Neovim의 경우 Git Bash에서 다음 명령을 실행합니다.
Shell git clone https://github.com/github/copilot.vim.git \ $HOME/AppData/Local/nvim/pack/github/start/copilot.vim
git clone https://github.com/github/copilot.vim.git \ $HOME/AppData/Local/nvim/pack/github/start/copilot.vim -
macOS 또는 Linux 기반 Vim에 대해 터미널에서 다음 명령을 실행합니다.
Shell git clone https://github.com/github/copilot.vim \ ~/.vim/pack/github/start/copilot.vim
git clone https://github.com/github/copilot.vim \ ~/.vim/pack/github/start/copilot.vim -
Windows 기반 Vim의 경우 Git Bash에서 다음 명령을 실행합니다.
Shell git clone https://github.com/github/copilot.vim.git \ $HOME/vimfiles/pack/github/start/copilot.vim
git clone https://github.com/github/copilot.vim.git \ $HOME/vimfiles/pack/github/start/copilot.vim
-
-
GitHub Copilot을 구성하려면 Vim/Neovim을 열고 다음 명령을 입력합니다.
Shell :Copilot setup
:Copilot setup -
Vim/Neovim 구성 또는 Vim/Neovim 명령을 사용하여 GitHub Copilot을(를) 사용하도록 설정합니다.
Shell :Copilot enable
:Copilot enable
Visual Studio의 GitHub Copilot 확장 정보
GitHub Copilot 확장을 Visual Studio에 설치하면 입력할 때 Copilot에서 코딩 제안을 받을 수 있습니다.
다른 널리 사용되는 코딩 환경에 대한 지침을 보려면 페이지 상단의 도구 전환기를 사용하세요.
버전 호환성
Visual Studio 2022 버전 17.10부터 통합 Copilot 및 GitHub Copilot Chat 익스텐션이 기본적으로 기본 제공 구성 요소로 포함됩니다. 자세한 내용은 Microsoft 설명서의 Visual Studio에서 GitHub Copilot 설치를 참조하세요.
Visual Studio에서 GitHub Copilot 확장 설치
-
GitHub Copilot에 액세스할 수 있는지 확인합니다. 자세한 내용은 GitHub Copilot이란?을(를) 참조하세요.
-
호환되는 버전의 Visual Studio이(가) 설치되어 있는지 확인합니다. Visual Studio에서 을(를) 사용하려면 Windows용 Visual Studio 버전 2022 17.8 이상이 설치되어 있어야 합니다. 자세한 내용은 Microsoft 설명서에서 Visual Studio 설치를 참조하세요.
-
Visual Studio에서 GitHub Copilot 설치 Microsoft 설명서의 Visual Studio에서 GitHub Copilot 설치를 참조하세요.
-
GitHub Copilot 확장을 설치한 후 GitHub Copilot을(를) 사용하려면 GitHub 계정을 에 추가했는지 확인합니다. 자세한 내용은 Microsoft 설명서에서 GitHub 계정을 키 체인에 추가를 참조하세요.
Note
GHE.com의 관리형 사용자 계정 계정에 대해 Copilot 구독을 사용하는 경우 로그인하기 전에 일부 설정을 업데이트해야 합니다. GHE.com 계정으로 GitHub Copilot 사용을(를) 참조하세요.
Visual Studio Code의 GitHub Copilot 정보
Visual Studio Code의 GitHub Copilot을 사용하면 입력하는 동안 Copilot에서 코딩 제안을 받을 수 있습니다. 또한 GitHub Copilot Chat에 자동으로 액세스하여 Copilot와 채팅할 수 있습니다.
다른 널리 사용되는 코딩 환경에 대한 지침을 보려면 페이지 상단의 도구 전환기를 사용하세요.
Visual Studio Code에서 GitHub Copilot 설정
GitHub Copilot을 처음으로 Visual Studio Code에 설정하면 필요한 확장이 자동으로 설치됩니다. 수동으로 다운로드하거나 설치할 필요가 없습니다.
자세한 지침은 Visual Studio Code 설명서의 Visual Studio Code에서 GitHub Copilot 설정을 참조하세요.
Note
GHE.com의 관리형 사용자 계정 계정에 대해 Copilot 구독을 사용하는 경우 로그인하기 전에 일부 설정을 업데이트해야 합니다. GHE.com 계정으로 GitHub Copilot 사용을(를) 참조하세요.
Xcode용 GitHub Copilot 확장 정보
Xcode용 GitHub Copilot 확장을 설치하면 입력할 때 Copilot에서 코딩 제안을 받을 수 있습니다.
다른 널리 사용되는 코딩 환경에 대한 지침을 보려면 페이지 상단의 도구 전환기를 사용하세요.
필수 조건
-
Copilot에 액세스합니다. Xcode에 GitHub Copilot을 사용하려면 활성 Copilot 구독(예: Copilot Pro, Copilot Enterprise, Copilot Business) 또는 제한된 기능을 제공하는 Copilot Free를 통해 액세스해야 합니다. Copilot에 액세스하는 방법에 대한 자세한 정보는 GitHub Copilot이란?을(를) 참조하세요.
-
호환되는 Xcode 및 macOS 버전. Xcode용 GitHub Copilot을 사용하려면 Xcode 버전 8.0 이상 및 macOS Monterey(12.0) 이상이 설치되어야 합니다. Apple 개발자 사이트에서 Xcode를 참조하세요.
Xcode용 GitHub Copilot 확장 설치
- GitHub Copilot에 액세스할 수 있는지 확인합니다. 자세한 내용은 GitHub Copilot 정보을(를) 참조하세요.
- 호환되는 버전의 Xcode가 설치되어 있는지 확인합니다. Xcode용 GitHub Copilot을 사용하려면 Xcode 버전 8.0 이상 및 macOS Monterey(12.0) 이상이 설치되어야 합니다. Apple 개발자 사이트에서 Xcode를 참조하세요.
github/CopilotForXcode리포지토리에서 Xcode 확장용 GitHub Copilot의 최신 버전을 다운로드하고 설치합니다. Xcode가 시작될 때 애플리케이션이 자동으로 시작할 수 있도록 백그라운드 항목이 추가됩니다.
필수 사용 권한 부여
확장을 사용하려면 "접근성"과 "Xcode 원본 편집기 확장", 두 가지 권한이 필요합니다. 확장을 처음 시작할 때 "접근성" 권한을 사용하도록 설정하라는 메시지가 표시됩니다.
"Xcode 원본 편집기 확장" 권한을 수동으로 사용하도록 설정해야 합니다.
- GitHub Copilot 확장 애플리케이션을 엽니다.
- Extension Permission을 클릭하고 Xcode Source Editor를 클릭합니다.
- GitHub Copilot을 사용하도록 설정하고 Done을 클릭합니다.
필수 사용 권한을 부여한 후, Xcode를 다시 시작합니다. "Editor" 메뉴에 "GitHub Copilot"이라는 새 항목이 표시됩니다.
GitHub Copilot에 로그인
Xcode용 GitHub Copilot 확장을 사용하려면 먼저 확장에 GitHub 계정에 액세스할 수 있는 권한을 부여해야 합니다.
Note
GHE.com의 관리형 사용자 계정 계정에 대해 Copilot 구독을 사용하는 경우 로그인하기 전에 일부 설정을 업데이트해야 합니다. GHE.com 계정으로 GitHub Copilot 사용을(를) 참조하세요.
- GitHub Copilot 확장 애플리케이션을 엽니다.
- Login to GitHub 를 클릭하고 프롬프트에 따라 확장에 권한을 부여합니다.
Eclipse의 GitHub Copilot 정보
Eclipse에 GitHub Copilot을 설치하면 입력할 때 Copilot에서 코딩 제안을 받을 수 있습니다. 또한 GitHub Copilot Chat에 자동으로 액세스하여 Copilot와 채팅할 수 있습니다.
Note
Eclipse의 GitHub Copilot Chat은 공개 미리 보기 상태이며 변경될 수 있습니다.
다른 널리 사용되는 코딩 환경에 대한 지침을 보려면 페이지 상단의 도구 전환기를 사용하세요.
필수 조건
- Copilot에 액세스합니다. Eclipse에서 GitHub Copilot을 사용하려면 활성 GitHub Copilot 구독이 필요합니다. Copilot에 액세스하는 방법에 대한 자세한 정보는 GitHub Copilot이란?을(를) 참조하세요.
- Eclipse의 호환 버전. GitHub Copilot 확장을 사용하려면 Eclipse 버전 2024-09 이상이 필요합니다. Eclipse 다운로드 페이지를 참조하세요.
Eclipse에 GitHub Copilot 설치
-
Eclipse Marketplace에서 최신 버전의 GitHub Copilot을 다운로드하여 설치하세요.
-
확장이 설치되면 Eclipse를 다시 시작하여 변경 내용을 적용합니다.
-
Eclipse Workbench의 오른쪽 아래 모서리에서 Copilot 을 클릭한 다음, Sign In to GitHub 를 클릭합니다.
-
"Sign In to GitHub" 대화 상자에서 디바이스 코드를 복사하고 디바이스 활성화 창을 열려면 Copy Code and Open을 클릭합니다.
-
브라우저에서 디바이스 활성화 창이 열립니다. 디바이스 코드를 붙여넣은 다음 계속을 클릭합니다.
-
GitHub는 GitHub Copilot에 필요한 권한을 요청합니다. 이러한 권한을 승인하려면 GitHub Copilot 플러그 인 권한 승인을 클릭합니다.
-
사용 권한이 승인되면 Eclipse에 확인 메시지가 표시됩니다. GitHub Copilot을 사용하려면 확인을 클릭합니다.
다음 단계
- 데이터 변수 Copilot로 시작 - 선호하는 코딩 환경에서 Copilot를 사용하는 방법을 알아보세요. GitHub Copilot을 사용하여 IDE에서 코드 제안 가져오기을(를) 참조하세요.