はじめに
GitHub Desktop は、GitHub またはその他の Git ホスティング サービスでホストされるコードを操作するのに役立つ無料のオープンソース アプリケーションです。 GitHub Desktop を使用すると、コマンド ラインを使用することなく、グラフィカル ユーザー インターフェイスで変更のコミットやプッシュなどの Git コマンドを実行できます。 詳しくは、「GitHub Desktop について」を参照してください。
このガイドをとおして、GitHub Desktop を使用してリポジトリを作成し、リポジトリに変更を加え、最後に変更を GitHub Enterprise Server に公開するところまでを行います。
GitHub Desktop をインストールし、GitHub または GitHub Enterprise にサインインした後、チュートリアルリポジトリを作成してクローンできます。 チュートリアルでは、テキストエディタのインストール、ブランチの作成、コミットの作成、GitHub.com へのプッシュ、プルリクエストの開始など、Gitと GitHub で作業するための基本をご紹介します。 チュートリアルは、GitHub Desktop にリポジトリが未作成の場合に利用できます。
チュートリアルを最後まで完了することをお勧めしますが、新しいリポジトリを作成することで GitHub Desktop を学ぶ場合は、このガイドで GitHub Desktop を使用して Git で作業する方法を説明します。
パート 1: GitHub Desktop をインストールしてアカウントを認証する
GitHub Desktop は、サポートされている任意のオペレーティングシステムにインストールできます。 アプリをインストールした後、チュートリアルリポジトリを作成して複製する前に、GitHub または GitHub Enterprise でアカウントにサインインして認証する必要があります。
インストールと認証の詳細については、「GitHub Desktopの設定方法」を参照してください。
パート 2: 新しいリポジトリを作成する
GitHub Desktop に関連付けられているリポジトリがない場合は、"それでは始めましょう。" ビューが 表示され、チュートリアル リポジトリの作成と複製、インターネットからの既存のリポジトリの複製、新しいリポジトリの作成、またはハード ドライブからの既存のリポジトリの追加を選択できます。
![GitHub Desktop の [それでは始めましょう。] ビューのスクリーンショット。](https://github.github.com/docs-ghes-3.9/assets/cb-143755/images/help/desktop/lets-get-started.png)
チュートリアルリポジトリの作成とクローン
GitHub Desktop を使用して練習する最初のプロジェクトとして、チュートリアルリポジトリを作成してクローンすることをお勧めします。
- [Create a Tutorial Repository] (チュートリアル リポジトリの作成) をクリックします。
- チュートリアルのプロンプトに従って、テキストエディタのインストール、ブランチの作成、ファイルの編集、コミットの作成、GitHub への公開、プルリクエストのオープンを行います。
新しいリポジトリの作成
チュートリアルリポジトリを作成してクローンしない場合は、新しいリポジトリを作成できます。
- [Create a New Repository on your Hard Drive] (ハード ドライブに新しいリポジトリを作成する) をクリックします。
- [Create a New Repository] (新しいリポジトリの作成) ウィンドウのフィールドに入力し、任意のオプションを選びます。
- [Name] は、ローカルと GitHub Enterprise Server の両方で使う、リポジトリの名前を定義します。
- [Description] はオプションのフィールドで、リポジトリの目的に関する情報を提供するために使うことができます。
- [Local path] は、お手元のコンピューターにおけるリポジトリの場所を設定します。 既定では、GitHub Desktop は ドキュメント フォルダー内に GitHub フォルダーを作成してリポジトリを保存しますが、コンピューター上の任意の場所を選択することもできます。 新しいリポジトリは、選択した場所の中のフォルダになります。 たとえば、リポジトリに
Tutorialという名前を付けた場合、ローカル パスで選択したフォルダー内に Tutorial という名前のフォルダーが作成されます。 GitHub Desktop は、次に新しいリポジトリをクローンするか作成するときに、選択した場所を記憶します。 - README を使用してこのリポジトリを初期化すると、README.md ファイルを使用して初期コミットが作成されます。 README は、人々がプロジェクトの目的を理解するために役立つので、これを選択して、README に役立つ情報を記載することをおすすめします。 GitHub Enterprise Server でリポジトリにアクセスした人は、まず README を読んで、そのプロジェクトについて知ります。 詳しくは、「READMEについて」を参照してください。
- [Git 無視] ドロップダウン メニューでは、バージョン コントロールで保存したくない、ローカル リポジトリ内で無視するファイルを指定するためのカスタム ファイルを追加できます。 特定の言語またはフレームワークを使用する場合、利用できるリストからオプションを選択できます。 まだ始めたばかりの場合は、この選択について無視して構いません。 詳しくは、「ファイルを無視する」を参照してください。
- [ライセンス] ドロップダウン メニューを使用すると、リポジトリ内の LICENSE ファイルにオープンソース ライセンスを追加できます。 ライセンスをすぐに追加する必要はありません。 使用可能なオープンソース ライセンスと、リポジトリに追加する方法の詳細については、「リポジトリのライセンス」を参照してください。
- [Create repository] (リポジトリの作成) をクリックします。
パート 3: GitHub Desktop に触れる
画面上部のファイルメニューから、GitHub Desktop で実行可能な設定や操作にアクセスできます。 作業の効率化のため、ほとんどのアクションにはキーボードショートカットも設定されています。 キーボード ショートカットの完全な一覧については、「GitHub Desktop キーボード ショートカット」を参照してください。
GitHub Desktop リポジトリ バー
GitHub Desktop アプリケーションの上部に、リポジトリの現在の状態を示すバーが表示されます。
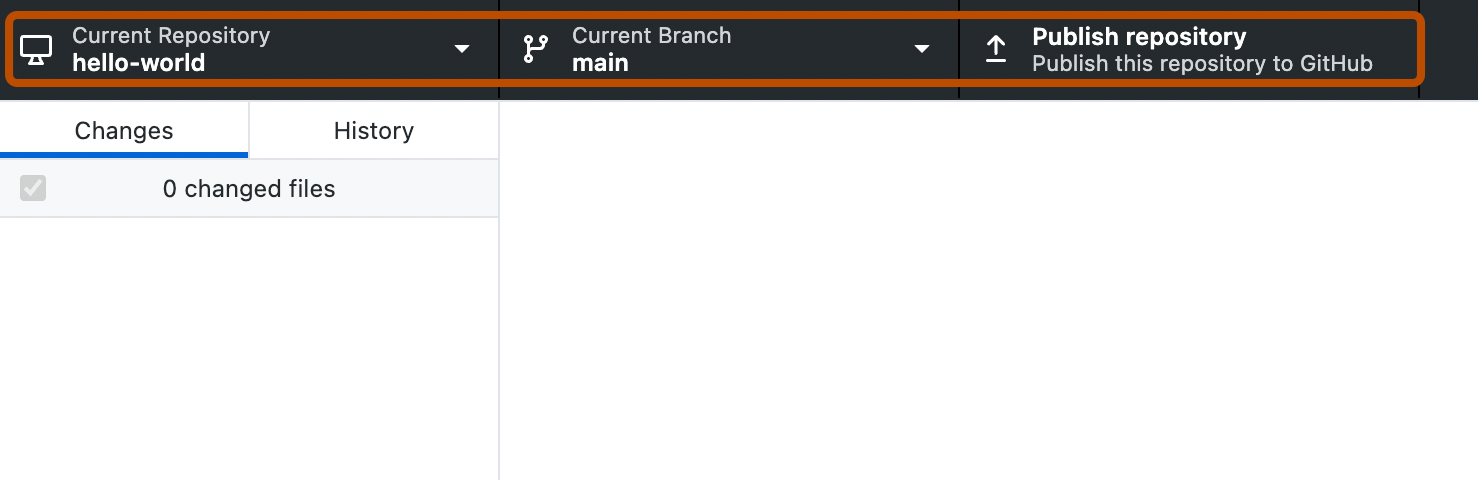
- Current repository には、作業中のリポジトリの名前が表示されます。 Current repository をクリックすると、GitHub Desktop の別のリポジトリに切り替えることができます。
- [Current Branch] には、作業中のブランチの名前が表示されます。 [Current Branch] をクリックすると、リポジトリ内のすべてのブランチの表示、別のブランチへの切り替え、新しいブランチの作成を行うことができます。 リポジトリに pull request を作成したら、 [Current Branch] をクリックして表示することもできます。
- [リポジトリの発行] が表示されるのは、まだリポジトリを GitHub Enterprise Server に発行していないためです。これについては、次のステップで扱います。 バーのこのセクションは、現在のブランチとリポジトリのステータスに基づいて変更されます。 ローカルリポジトリとリモートリポジトリの間でデータを交換できるようにする、さまざまなコンテキスト依存のアクションが利用可能になります。
変更と履歴
左側のサイドバーには、 [変更] ビューと [履歴] ビューがあります。
![GitHub Desktop アプリのスクリーンショット。 左側のサイドバーには [変更] と [履歴] というタブがあり、オレンジ色の枠線で強調表示されています。](https://github.github.com/docs-ghes-3.9/assets/cb-54127/images/help/desktop/changes-and-history.png)
- [変更] ビューは、現在のブランチで変更を行い、まだローカル リポジトリにコミットしていないファイルが表示されます。 下部には、[概要] テキスト ボックスと [説明] テキスト ボックスと [Commit to BRANCH](BRANCH へのコミット) ボタンが表示されたボックスがあります。 これが、新しい変更をコミットする場所です。 [Commit to BRANCH](BRANCH へのコミット) ボタンは動的であり、変更をコミットするブランチが表示されます。
- [履歴] ビューには、リポジトリの現在のブランチにおける以前のコミットが表示されます。 リポジトリを作成したときに、GitHub Desktop によって作成された「最初のコミット」が表示されているはずです。 コミットの右側には、リポジトリの作成時に選んだオプションに応じて、 .gitattributes、 .gitignore、LICENSE、または README ファイルが表示される場合があります。 各ファイルをクリックすると、そのファイルの diff が表示できます。これは、コミットでファイルに行った変更を示すものです。 差分には、ファイル全体の内容ではなく、変更を行った部分のみが表示されます
パート4: リポジトリを GitHub Enterprise Server に公開する
新しいリポジトリを作成する場合、そのリポジトリはコンピュータ上にのみ存在し、自分だけがアクセスできます。 リポジトリを GitHub Enterprise Server に公開して、複数のコンピュータ間で同期を維持し、他のユーザがアクセスできるようにすることができます。 リポジトリを公開するには、ローカルの変更を GitHub Enterprise Server にプッシュします。
- リポジトリ バーの [リポジトリの発行] をクリックします。
![リポジトリ バーのスクリーンショット。 [リポジトリの発行] というボタンがオレンジ色の枠線で強調表示されています。](https://github.github.com/docs-ghes-3.9/assets/cb-54091/images/help/desktop/publish-repository.png)
- [リポジトリの発行] ウィンドウで、新しいリポジトリの詳細を入力します。
- GitHub Desktop は、リポジトリの作成時に入力した情報を [Name] フィールドと [Description] フィールドに自動的に入力します。
- [このコードを非公開のままにする] では、プロジェクトを表示できるユーザーを制御できます。 このオプションを選択していない場合、GitHub Enterprise Server の他のユーザがあなたのコードを表示できるようになります。 このオプションを選択すると、コードは公開されなくなります。
- [組織] ドロップダウン メニューがある場合は、GitHub Enterprise Server で所属している特定の組織にリポジトリを発行できます。
- [リポジトリの発行] をクリックします。
- GitHub Desktop から GitHub.com のリポジトリにアクセスできます。 ファイル メニューの [リポジトリ] をクリックし、 [GitHub 上で表示] をクリックします。 デフォルトブラウザで、リポジトリに直接移動します。
パート 5: 変更の作成、コミット、プッシュ
これまでの手順でリポジトリを作成して公開したら、プロジェクトに変更を加えて、リポジトリへの最初のコミットを作成することができます。
-
GitHub Desktop 内から外部エディターを起動するには、[GitHub Desktop] メニュー バーで [リポジトリ] を選び、 [エディターで開く] をクリックします。 詳しくは、「GitHub Desktop での既定のエディターの構成」を参照してください。
![Mac のメニュー バーのスクリーンショット。 [オープン「リポジトリ」] ドロップダウン メニューの下で、[Visual Studio Code で開く] の上にカーソルを合わせると、青色で強調表示されます。](https://github.github.com/docs-ghes-3.9/assets/cb-130715/images/help/desktop/open-in-editor.png)
-
以前に作成した README.md ファイルに変更を加えます。 何を行うのか、なぜ役立つのかなど、プロジェクトを説明する情報を追加できます。 変更が完了したら、テキストエディタに保存します。
-
GitHub Desktop で、 [変更] ビューに移動します。 ファイル リストに、README.md が表示されます。 README.md ファイルの左側にあるチェックボックスは、ファイルに加えた変更がコミットの一部になることを示しています。 今後、複数のファイルに変更を行って、そのうちの一部のファイルのみの変更をコミットしたい場合があるかもしれません。 ファイルの横にあるチェックボックスをクリックすると、そのファイルはコミットに含まれません。
![サイドバーの [変更] タブのスクリーンショット。 "README.md" ファイルの左側にある、オンのチェックボックスがオレンジ色の枠線で強調表示されています。](https://github.github.com/docs-ghes-3.9/assets/cb-25546/images/help/desktop/viewing-changes.png)
-
[変更] リストの下部に、コミット メッセージを入力します。 プロフィール画像の右側で、コミットについて簡潔な説明を入力します。 ここでは README.md ファイルを変更するので、「プロジェクトの目的に関する情報を追加する」などがコミットの概要として良いかもしれません。 概要の下に、コミットの変更詳しい説明を入力できる [Description] テキストフィールドが表示されます。これは、プロジェクトの履歴を振り返ったり、変更理由を確認するときに役立ちます。 今は README.md ファイルの基本的な更新を行っているところなので、この内容は飛ばしてもかまいません。
![サイドバーの [変更] タブのスクリーンショット。 プロファイル画像の右側にある、コミット メッセージを含むテキスト フィールドがオレンジ色の枠線で囲まれています。](https://github.github.com/docs-ghes-3.9/assets/cb-82033/images/help/desktop/commit-message.png)
-
コミット メッセージの下にある [Commit to BRANCH NAME] (<ブランチ名> にコミット) をクリックします。 コミットボタンには現在のブランチが表示されるので、必要なブランチに確実にコミットできます。
-
変更を GitHub Enterprise Server のリモート リポジトリにプッシュするには、 Push origin をクリックします。
![[リポジトリ] メニュー バーのスクリーンショット。 [Push origin] (オリジンへプッシュ) というボタンがオレンジ色の枠線で強調表示されています。](https://github.github.com/docs-ghes-3.9/assets/cb-17787/images/help/desktop/push-to-origin.png)
- Push origin ボタンは、リポジトリを GitHub Enterprise Server に発行する際にクリックしたボタンと同じです。 このボタンは、Git ワークフローの現在の場所に基づいてコンテキストが変わります。 これで、
Push originの横に1と表示されるようになりました。これは、GitHub Enterprise Server にプッシュされていないコミットが 1 つあることを示します。 - Push origin の "オリジン" は、
originというリモートに変更をプッシュしていることを示しています。この場合は、GitHub.com 上のプロジェクトのリポジトリです。 GitHub Enterprise Server に何か新しいコミットをプッシュするまで、お手元のコンピューターにあるプロジェクトのリポジトリと、GitHub.com にあるプロジェクトのリポジトリには違いがあります。 これにより、ローカルで作業し、準備ができたときにのみ変更を GitHub.com にプッシュできます。
- Push origin ボタンは、リポジトリを GitHub Enterprise Server に発行する際にクリックしたボタンと同じです。 このボタンは、Git ワークフローの現在の場所に基づいてコンテキストが変わります。 これで、
-
[変更] ビューの右側のウィンドウに、次に実行できるアクションの候補が表示されます。 ブラウザーで GitHub Enterprise Server のリポジトリを開くには、 [GitHub Enterprise Server 上で表示] をクリックします。
![[ローカル変更なし] 画面のスクリーンショット。 候補の一覧にある [GitHub 上で表示] というボタンがオレンジ色の枠線で強調されています。](https://github.github.com/docs-ghes-3.9/assets/cb-206326/images/help/desktop/available-actions.png)
-
ブラウザーで、 [2 commits](2 件のコミット) をクリックします。 GitHub Enterprise Server にあるリポジトリの、コミットのリストが表示されます。 最初のコミットは、GitHub Desktop で行ったコミットである必要があります。
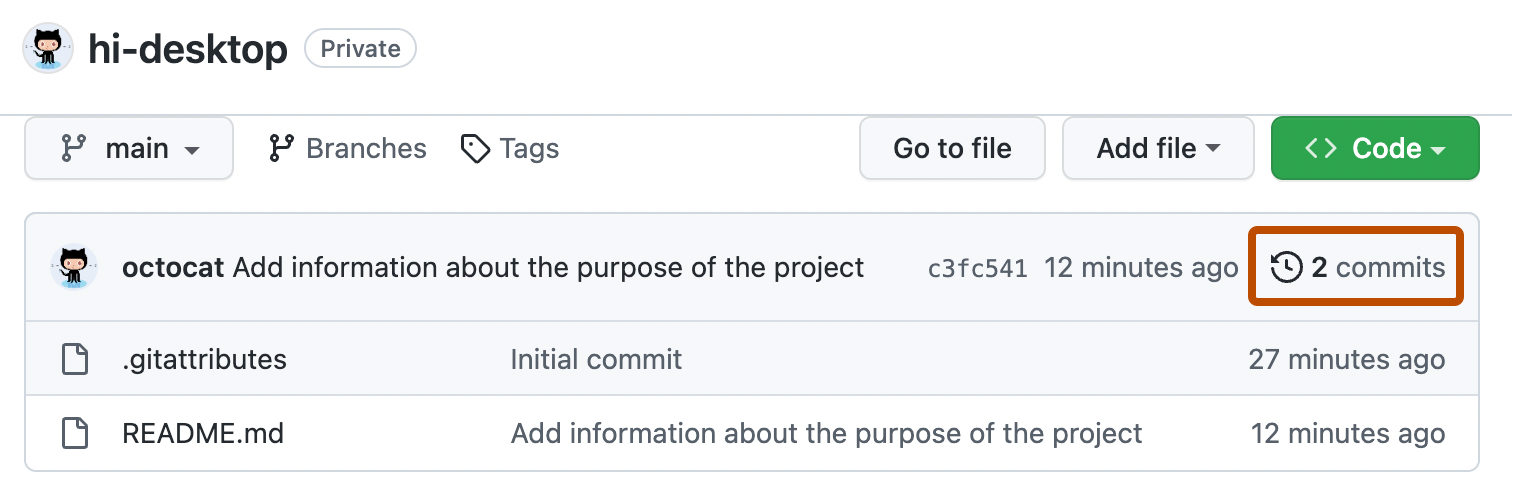
まとめ
これで、リポジトリの作成、GitHub Enterprise Server へのリポジトリの公開、コミットの実行、GitHub Enterprise Server への変更のプッシュが完了しました。 作成やコラボレーションを行う他のプロジェクトに貢献するときに、これと同じワークフローを使用することができます。