通知配信オプション
GitHub のアクティビティに関する通知は、次の場所で受け取ることができます。
- GitHub Web インターフェイスの通知受信トレイ
- Web インターフェイスの受信トレイと同期される、GitHub Mobile の通知受信トレイ
- 認証済みのメール アドレスを使用し、Web インターフェースの通知受信箱および GitHub Mobile と同期できるメールクライアント
GitHub および GitHub Mobile 上で通知インボックスを使うには、通知設定で [Email] と [On GitHub] 両方の通知を有効にする必要があります。詳細については、「通知設定を選択する」を参照してください。
ヒント
メールと GitHub の両方で通知を受け取る場合、通知の既読または未読状態を自動的に同期して、対応するメール通知を読んだら自動的に GitHub の通知が既読としてマークされるようにできます。 この同期を有効にするには、お使いのメール クライアントでサイト管理者が構成した お使いの GitHub Enterprise Server インスタンス の no-reply メール アドレスの画像を表示できる必要があります。
通知インボックスの利点
通知受信トレイには、次のオプションを含む、GitHub 通知フロー用に特別に設計されたトリアージ オプションが含まれています。
- 複数の通知を一度にトリアージする。
- 完了した通知を [完了] としてマークし、インボックスから削除する。 [完了] とマークされているすべての通知を表示するには、
is:doneクエリを使います。 - 後で確認するために通知を保存する。 保存した通知にはインボックスでフラグが設定され、無期限に保持されます。 保存したすべての通知を表示するには、
is:savedクエリを使います。 - 通知のサブスクライブを解除し、インボックスから削除する。
- 通知インボックス内から、GitHub 上の通知の発生理由である issue または pull request をプレビューする。
reasonsラベルを使って、インボックスから通知を受信する最新の理由の 1 つを表示する。- 必要に応じて、さまざまな通知に焦点を当てるカスタム フィルターを作成する。
- リポジトリまたは日付によってインボックス内の通知をグループ化して、概要を簡単に把握し、コンテキスト切り替えを軽減する。
さらに、GitHub Mobile を使用して、モバイル デバイスで通知を受信およびトリアージすることもできます。 詳細については、「GitHub Mobile で通知設定を管理する」または「GitHub Mobile」を参照してください。
通知にメールクライアントを使用する利点
メールクライアントを使用する利点の 1 つは、メールクライアントのストレージ容量に応じて、すべての通知を無期限に保持できることです。 受信トレイの通知は、保存済みとしてマークしていない限り、GitHub に対して 5 か月間のみ保持 されます。 保存済の通知は、無期限に保持されます。 インボックスのアイテム保持ポリシーの詳細については、「通知について」を参照してください。
メールクライアントに通知を送信すると、メールクライアントの設定に従ってインボックスをカスタマイズすることもできます。これには、カスタムラベルまたは色分けされたラベルを含めることができます。
メール通知では、受信する各種通知に柔軟に対応し、更新用にさまざまなメールアドレスを選択できます。 たとえば、リポジトリの特定の通知を検証済みの個人のメールアドレスに送信できます。 メールのカスタマイズ オプションの詳細については、「メール通知をカスタマイズする」を参照してください。
参加と Watch 対象の通知について
リポジトリの Watch 時は、そのリポジトリでのアクティビティの更新をサブスクライブしています。
自分が Watch しているリポジトリを表示するには、Watch ページにアクセスします。 詳しくは、「GitHub におけるアクティビティのサブスクリプションを管理する」をご覧ください。
リポジトリに関する通知は、リポジトリ ページまたは Watch ページで設定できます。
カスタム通知について
リポジトリの通知はカスタマイズできます。 たとえば、リポジトリ内で複数のタイプのイベント (issue、pull request、リリース、セキュリティ アラート、またはディスカッション) の更新が発生した場合にのみ通知を受け取るか、リポジトリのすべての通知を無視するかを選択できます。 詳細については、後述の「個々のリポジトリの Watch 設定を行う」を参照してください。
会話への参加
会話にコメントしたり、あなたのユーザー名が @mentions されたりすると、会話に 参加 することになります。 デフォルトでは、会話に参加すると、会話に自動的にサブスクライブされます。 手動で参加した会話をサブスクライブ解除するには、Issue または Pull Request で [サブスクライブ解除] をクリックするか、通知インボックスの [サブスクライブ解除] オプションを使用します。
Watch 中または参加中の会話については、通知を電子メールで受信するか、通知の受信トレイを通じて受信するかを選択できます。 詳細については、「通知設定を選択する」を参照してください。
![[通知の設定] ページのスクリーンショット。 [Participating] と [Watching] のそれぞれに、2 つのチェック ボックス オプション [Email] と [Web and Mobile] があります。](https://github.github.com/docs-ghes-3.13/assets/cb-32713/images/help/notifications-v2/participating-and-watching-options.png)
たとえば、[通知の設定] ページで次のようにします。
- メールで通知を受け取らない場合は、参加中とウォッチ中の通知で [電子メール] をオフにします。
- 会話に参加したときにメールで通知を受け取る場合は、[参加中] の [電子メール] をオンにします。
Web とモバイルの watch または参加通知を有効にしない場合、通知受信トレイは更新されません。
メール通知をカスタマイズする
メール通知を有効化すると、GitHub はコンテンツを HTML とプレーン テキストの両方で含むマルチパートのメールとして通知を送信します。 メール通知のコンテンツには、GitHub のオリジナルのコンテンツに含まれる Markdown、@mentions、絵文字、ハッシュリンクなどがすべて含まれます。 メールでテキストだけを見たいなら、プレーンテキストのコピーだけを表示するようにメールクライアントを設定できます。
メモ
お使いの GitHub Enterprise Server インスタンス でアウトバウンド メールのサポートが有効になっている場合にのみ、メール通知を受け取ります。 詳しい情報については、サイト管理者にお問い合わせください。
ヒント
メールと GitHub の両方で通知を受け取る場合、通知の既読または未読状態を自動的に同期して、対応するメール通知を読んだら自動的に GitHub の通知が既読としてマークされるようにできます。 この同期を有効にするには、お使いのメール クライアントでサイト管理者が構成した お使いの GitHub Enterprise Server インスタンス の no-reply メール アドレスの画像を表示できる必要があります。
参加中または Watch 中の会話の更新を送信するデフォルトのメールアドレスを選択します。 また、既定のメール アドレスの用途として、GitHub のどのアクティビティの更新を受信するかを指定することもできます。 たとえば、次の場所からの更新をデフォルトのメールに送信するかどうかを選択します。
- Issue や pull request へのコメント
- プルリクエストのレビュー
- Pull request のプッシュ
- Issue や pull request のオープン、コメント、クローズなどの、自分自身の操作による更新
リポジトリを所有する Organization に応じて、さまざまなメールアドレスに通知を送信することもできます。 Organization では、特定のドメインのメールアドレスを検証する必要がある場合があります。 詳しくは、「通知を設定する」をご覧ください。
特定のリポジトリの通知をメールアドレスに送信することもできます。 詳しくは、「リポジトリへのプッシュに対するメール通知について」をご覧ください。
通知メールを受信するのは、通知設定でメール通知を選択している場合のみです。
メール通知のフィルタリング
GitHub が送信する各メール通知には、ヘッダー情報が含まれています。 各メールのヘッダー情報には一貫性があるので、それを使ってメール クライアントですべての GitHub 通知あるいは特定の種類の GitHub 通知をフィルタリングしたりフォワードしたりできます。
自分に属していない通知を受け取っていると思われる場合は、その X-GitHub-Recipient ヘッダーと X-GitHub-Recipient-Address ヘッダーを調べます。 これらのヘッダは、対象の受信者を示しています。 メールの設定によっては、別のユーザ向けの通知を受け取る場合があります。
ヘッダー情報は、GitHub からのメール通知に含まれています。
| Header | 情報 |
|---|---|
From アドレス | このアドレスは常に、サイトの管理者が設定した no-reply メール アドレスになります。 |
To のフィールド | このフィールドはスレッドに直接接続します。 メールに返信すると、会話に新しいコメントが追加されます。 |
Cc アドレス | あなたが会話をサブスクライブしていれば、GitHub はあなたに Cc します。 2 番目の Cc メール アドレスは、通知の理由にマッチします。 これらの通知理由のサフィックスは、サイト管理者が構成した no-reply メール アドレスに基づくものになります。 通知の理由には以下のようなものがあります。
|
List-Id のフィールド | このフィールドはリポジトリの名前とそのオーナーを特定します。 このアドレスの形式は常に OWNER/REPOSITORY <REPOSITORY.OWNER> となり、例としては List-Id: grain-lang/grain <grain.grain-lang.HOSTNAME> となります。 |
X-GitHub-Severity のフィールド | 1 つ以上のリポジトリに影響する Dependabot alerts のメール通知には、X-GitHub-Severity ヘッダー フィールドが含まれます。 X-GitHub-Severity ヘッダー フィールドの値を使用して、Dependabot alerts のメール通知をフィルター処理できます。 考えられる重大度レベルは次のとおりです。
|
メール通知への返信
GitHub からメール通知に返信すると、返信が issue、pull request、またはディスカッションに投稿されます。
各メール通知の reply-to アドレスにより、スレッドとコメントの投稿元アカウントが特定されます。 このメール アドレスは、パスワードをリセットするまで有効なままです。
GitHub は、常に完全なメール コンテンツを含むとは限らず、メールの返信を介して作成されたコメントから個人を特定できる情報を削除しようとします。
octocat@github.comなどの標準形式のメール アドレスは、***@***.***に変換されます。- メール クライアントが
>を使用してこれらのセクションをマークした場合、署名と引用符で囲まれた応答チェーンは削除されます。 - メール通知の登録解除リンクが引用符で囲まれる場合もありますが、リンクはアカウントにサインインしている場合にのみ機能します。
- 作成されたコメントには、メールの添付ファイルは含まれません。
- メールの返信で作成されるコメントの最大長は 65,530 文字です。
通知設定を選択する
-
任意のページの右上隅で をクリックします。
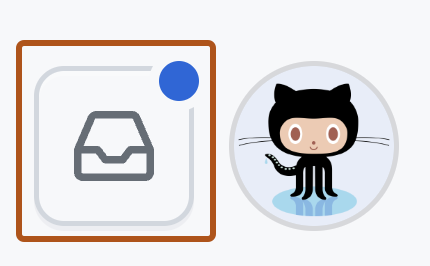
-
左側のサイドバーの、リポジトリ リストの下にある [通知の管理] ドロップダウンを使用して、 [通知設定] をクリックします。
![[通知] ページのスクリーンショット。 [通知の管理] というタイトルのドロップダウン メニューが、オレンジ色の枠線で強調されています。](https://github.github.com/docs-ghes-3.13/assets/cb-27558/images/help/notifications-v2/manage-notifications-options.png)
-
通知設定ページで、次の場合の通知の受信方法を選択します。
- 監視対象のリポジトリ、または参加している会話に更新がある場合。 詳細については、「参加と Watch 対象の通知について」を参照してください。
- 新しいリポジトリにアクセスするか、新しい Team に参加した場合。 詳細については、「自動 Watch」を参照してください。
- リポジトリには新しい Dependabot alerts があります。 詳細については、「Dependabot alerts の通知オプション」を参照してください。
- あなたが所有者である Organization に属するリポジトリに、新しいデプロイ キーが追加された場合。 詳細については、「Organization アラートの通知オプション」を参照してください。
自動 Watch
デフォルトでは、新しいリポジトリにアクセスすると、そのリポジトリの Watch が自動的に開始されます。 新しいチームに参加するたびに、更新が自動的にサブスクライブされ、その Team が @mentioned されたときに通知を受け取ります。 自動でサブスクライブしない場合は、通知設定で自動 Watch オプションの選択を解除できます。
![チームとリポジトリの [自動ウォッチ] オプションのスクリーンショット。](https://github.github.com/docs-ghes-3.13/assets/cb-28407/images/help/notifications-v2/automatic-watching-options.png)
「リポジトリを自動的に Watch する」が無効になっている場合、自分のリポジトリを自動的に Watch することはありません。 リポジトリページに移動して、Watch オプションを選択する必要があります。
詳しくは、「通知を設定する」をご覧ください。
個々のリポジトリの Watch 設定を行う
リポジトリごとに Watch するどうかを選択できます。 issue、pull request、リリース、セキュリティ アラート、またはディスカッション (リポジトリで有効になっている場合) など、特定のイベントの種類のみについて通知するように選択したり、個々のリポジトリを完全に無視したりすることもできます。
-
GitHub で、リポジトリのメイン ページに移動します。
-
右上隅の [ウォッチ] ドロップダウン メニューを選んで、ウォッチ オプションをクリックします。
通知をさらにカスタマイズする場合は、 [カスタム] をクリックし、参加と @mentions に加えて、通知を受け取る特定のイベント (issue や pull requests など) を選びます。
たとえば、[Issue] を選ぶと、リポジトリ内のすべての issue (このオプションを選ぶ前からあった issue を含む) についての更新の通知を受け取り、それに登録されます。 このリポジトリの Pull Request で @mentioned されている場合は、その通知も受信し、Issue についての通知に加えて、その特定の Pull Request の更新をサブスクライブします。
Organization のメール通知の送信先を選択する
Organization に所属している場合、Organization のアクティビティに関する通知の送信先にするメールアカウントを指定できます。 たとえば、職場の Organization に所属している場合、通知を個人のアドレスではなく、職場のアドレスに送信する方が良いでしょう。
通知メールを受信するのは、通知設定でメール通知を選択している場合のみです。
-
任意のページの右上隅で をクリックします。
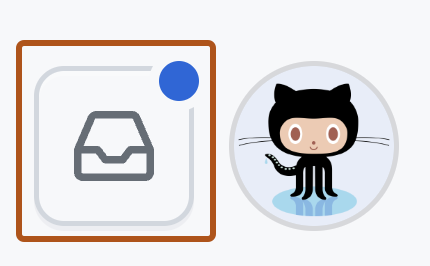
-
左側のサイドバーの、リポジトリ リストの下にある [通知の管理] ドロップダウンを使用して、 [通知設定] をクリックします。
![[通知] ページのスクリーンショット。 [通知の管理] というタイトルのドロップダウン メニューが、オレンジ色の枠線で強調されています。](https://github.github.com/docs-ghes-3.13/assets/cb-27558/images/help/notifications-v2/manage-notifications-options.png)
-
[既定の通知メール] で、通知の送信先にするメールアドレスを選びます。
-
[保存] をクリックします。
Organization ごとにメールの送信先を設定する
2 つ以上の Organization のメンバーになっている場合は、各 Organization で、通知が自分のアカウントのメール アドレスに送信されるよう設定できます。
-
任意のページの右上隅で をクリックします。
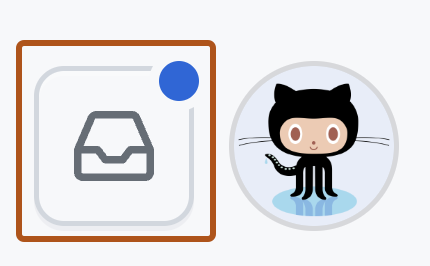
-
左側のサイドバーの、リポジトリ リストの下にある [通知の管理] ドロップダウンを使用して、 [通知設定] をクリックします。
![[通知] ページのスクリーンショット。 [通知の管理] というタイトルのドロップダウン メニューが、オレンジ色の枠線で強調されています。](https://github.github.com/docs-ghes-3.13/assets/cb-27558/images/help/notifications-v2/manage-notifications-options.png)
-
[Custom routing] で、一覧から Organization の名前を見つけます。
-
変更したいアドレスの隣にある [編集] をクリックします。
-
検証済みメール アドレスのうち 1 つを選択し、 [保存] をクリックします。
Dependabot alerts の通知オプション
ユーザー アカウントの通知オプションは、https://github.com/settings/notifications にあります。 各リポジトリの通知設定は、リポジトリの Watch 設定で構成できます。
リポジトリの Dependabot alerts に関する通知を受け取るには、これらのリポジトリを監視し、"すべてのアクティビティ" 通知を受け取るようにサブスクライブするか、"セキュリティ アラート" を含めるようにカスタム設定を構成する必要があります。 詳しくは、「通知を設定する」をご覧ください。 通知の配信方法と、通知が送信される頻度を選択できます。 既定では、Enterprise 所有者がインスタンスにおいて通知するようにメールを構成している場合、Dependabot alertsを受け取ります。
- インボックスで、Web 通知として。 Web 通知は、Dependabot がリポジトリで有効にされていて、新しいマニフェスト ファイルがリポジトリにコミットされたときに、重要度が重大または高の新しい脆弱性が見つかった場合に送信されます ( [GitHub 上] オプション)。
- メールで。 メールは、Dependabot がリポジトリで有効にされており、新しいマニフェスト ファイルがリポジトリにコミットされたときに重要度が重大または高の新しい脆弱性が見つかった場合に送信されます ([Email] オプション)。
- コマンド ラインで。 安全ではない依存関係があるリポジトリにプッシュを行うと、コールバックとして警告が表示されます ([CLI] オプション)。
- GitHub Mobile では、Web 通知として表示されます。 詳しくは、「通知を設定する」をご覧ください。
メモ
メールと Web および GitHub Mobile の通知は次のとおりです。
- Dependabot がリポジトリで有効にされているとき、または新しいマニフェスト ファイルがリポジトリにコミットされたときは、"リポジトリごと"。
- 新しい脆弱性が検出されたときは、"組織ごと"。
- 新しい脆弱性が検出されたときに送信されます。 脆弱性が更新されたときには、GitHub は通知を送信しません。
Dependabot alertsに関する通知を受け取る方法をカスタマイズできます。 たとえば、 [脆弱性の要約をメールで送る] と [週単位のセキュリティ メール ダイジェスト] オプションを使用すると、最大 10 個のリポジトリについてアラートを要約した週単位のダイジェスト メールを受け取ることができます。
利用可能な通知の配信方法の詳細と、Dependabot alerts の通知を最適化するためのアドバイスについては、「Dependabot アラートの通知を構成する」を参照してください。
Secret scanning 通知オプション
新しいシークレットが検出されると、GitHub は、通知設定に従ってリポジトリのセキュリティ アラートにアクセスできるすべてのユーザーに通知します。 これらのユーザーは次のとおりです。
- リポジトリ管理者
- セキュリティマネージャー
- 読み書きアクセス権が与えられるカスタム ロールを持つユーザー
- Organization 所有者とエンタープライズ所有者。シークレットが漏洩したリポジトリの管理者である場合
メモ
シークレットを誤ってコミットしてしまったコミット作成者には、通知の基本設定に関係なく通知が行われます。
次の場合に、電子メール通知を受け取ります。
- リポジトリをウォッチしている。
- リポジトリ上のカスタム "セキュリティ アラート" の "すべてのアクティビティ" に対して通知を有効にしました。
- 通知設定の [サブスクリプション] の [ウォッチ] で、メールで通知を受け取ることを選んでいる。
シークレット スキャンニング アラート の通知を構成する方法の詳細については、「シークレット スキャンからのアラートの監視」を参照してください。
GitHub Actions の通知オプション
GitHub Actions で設定されており、確認中のリポジトリについては、ワークフロー実行更新を受信する方法を選べます。
[通知設定] ページで、[メール] または [Web] の通知を選びます。 または、失敗したワークフロー実行についての通知のみ受信する場合は、[失敗したワークフローについてのみ送信する] を選びます。
![[Email]、[Web]、[Send notifications for failed workflows only] というチェックボックスを含む [Notification settings] の [Actions] セクションのスクリーンショット。](https://github.github.com/docs-ghes-3.13/assets/cb-17814/images/help/notifications-v2/github-actions-notification-options.png)
組織アラートの通知オプション
Organization の所有者は、Organization のメンバーが Organization 内のリポジトリに新しいデプロイ キーを追加すると、既定で電子メール通知を受け取ります。 これらの通知はいつでもサブスクライブ解除できます。 通知設定ページの「組織アラート」で、「電子メール」の選択を解除します。
GitHub Mobile で通知設定を管理する
GitHub Mobile をインストールすると、自動的に Web 通知が有効になります。 アプリケーション内で、次のイベントのプッシュ通知を有効にできます。
- ダイレクトメンション
- Issue またはプルリクエストへの割り当て
- プルリクエストのレビューをリクエスト
- デプロイメントの承認をリクエスト
GitHub Mobile がモバイルデバイスにプッシュ通知を送信するタイミングをスケジュール設定することもできます。
GitHub Enterprise Server では、プッシュ通知をサポートするためにバックグラウンド フェッチを使用するので、プッシュ通知の受信に遅延が生じることがあります。
GitHub for iOS
で通知設定を管理する
- 下部のメニューで、 [プロファイル] をタップします。
- 設定を表示するには、 をタップします。
- 通知設定を更新するには、 [通知] をタップしてから、トグルを使用して、好みの種類のプッシュ通知を有効または無効にします。
- オプションで、GitHub Mobile がモバイル デバイスにプッシュ通知を送信するタイミングをスケジュールするには、 Working Hours をタップし、 Custom working hours トグルを使用して、プッシュ通知を受信するタイミングを選択します。
GitHub for Android
で通知設定を管理する
- 下部のメニューで、 [プロファイル] をタップします。
- 設定を表示するには、 をタップします。
- 通知設定を更新するには、 [通知の構成] をタップしてから、トグルを使用して、好みの種類のプッシュ通知を有効または無効にします。
- オプションで、GitHub Mobile がモバイル デバイスにプッシュ通知を送信するタイミングをスケジュールするには、 Working Hours をタップし、 Custom working hours トグルを使用して、プッシュ通知を受信するタイミングを選択します。
GitHub Mobile を使用して個々のリポジトリの Watch 設定をする
リポジトリごとに Watch するどうかを選択できます。 また、新しいリリースのみを通知したり、個々のリポジトリを完全に無視したりすることもできます。
- GitHub Mobile で、リポジトリのメイン ページに移動します。
- [Watch] をタップします。
- 通知を受け取るアクティビティを選択するには、目的の Watch 設定をタップします。 たとえば、参加しているか @mentioned の場合にのみ通知を受け取ること、または [カスタム] オプションを使って通知を受け取る特定のイベントを選ぶことができます。