Vous pouvez créer des modèles de problème par défaut et un fichier de configuration par défaut des modèles de problème pour votre organisation ou votre compte personnel. Pour plus d’informations, consultez « Création d’un fichier d’intégrité de la communauté par défaut ».
Création de modèles de problème
-
Dans votre instance GitHub Enterprise Server, accédez à la page principale du dépôt.
-
Sous le nom de votre dépôt, cliquez sur Paramètres. Si vous ne voyez pas l’onglet « Paramètres », sélectionnez le menu déroulant , puis cliquez sur Paramètres.

-
Dans la section « Fonctionnalités », sous Problèmes, cliquez sur Configurer des modèles. Vous devrez peut-être activer Problèmes et actualiser la page avant de pouvoir voir le bouton.
-
Utilisez le menu déroulant Ajouter un modèle, puis cliquez sur le type de modèle à créer.
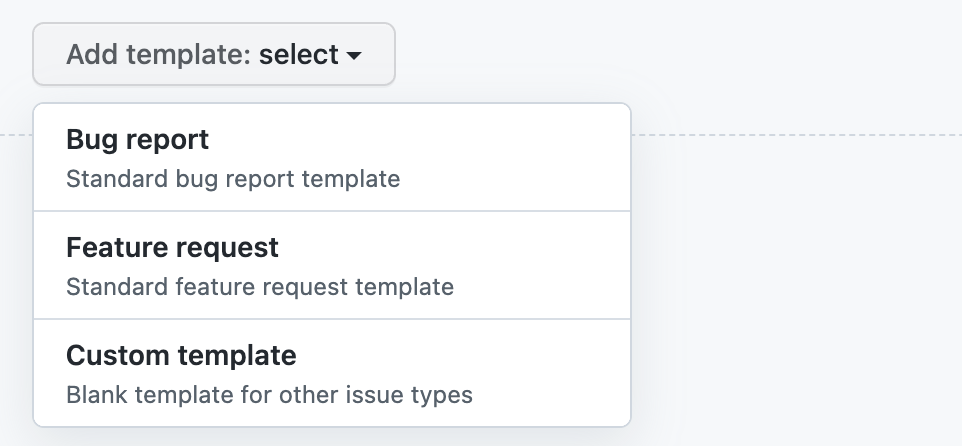
-
Pour prévisualiser ou modifier le modèle avant de le commiter dans le dépôt, à côté du modèle, cliquez sur Prévisualiser et modifier.
-
Pour modifier le modèle, cliquez sur , puis tapez dans les champs pour modifier leur contenu.
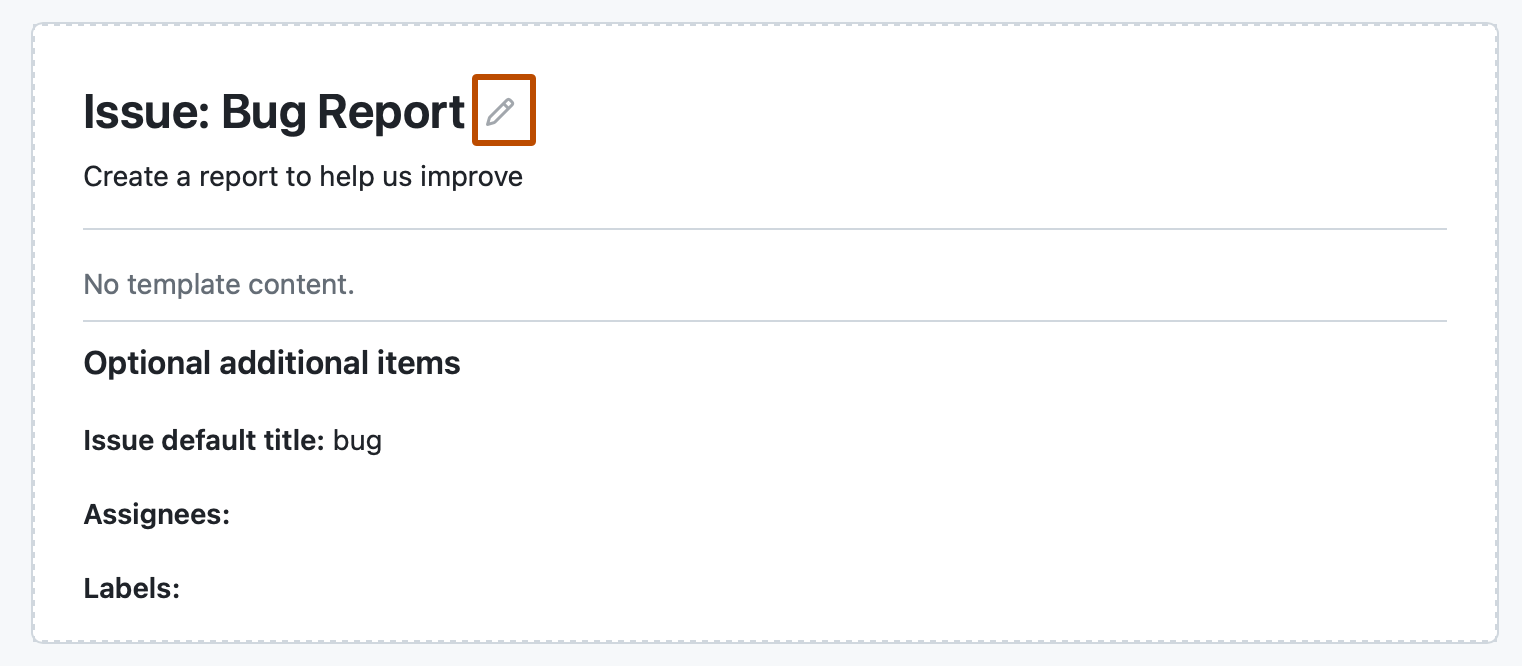
-
Pour définir automatiquement un titre de problème par défaut, affecter le problème à des personnes disposant d’un accès en lecture au dépôt ou appliquer des étiquettes aux problèmes déclenchés du modèle, utilisez les champs sous « Informations supplémentaires facultatives ». Vous pouvez également ajouter ces détails dans le modèle de problème avec
title,labelsouassigneesdans un format d’informations préliminaires YAML. -
Une fois que vous avez fini de modifier et de prévisualiser votre modèle, cliquez sur Proposer des changements dans le coin supérieur droit de la page.
-
Dans le champ « Message de commit », tapez un message de commit décrivant vos modifications.
-
Sous les champs de message de commit, sélectionnez si vous souhaitez commiter votre modèle directement dans la branche par défaut, ou créer une branche et ouvrir une demande de tirage (pull request). Pour plus d’informations sur les demandes de tirage, consultez « À propos des demandes de tirage (pull requests) ».
-
Cliquez sur Commiter les changements. Une fois ces changements fusionnés avec la branche par défaut, les contributeurs peuvent utiliser le modèle quand ils ouvrent de nouveaux problèmes dans le dépôt.
Configuration du sélecteur de modèles
Vous pouvez personnaliser le sélecteur de modèle de problème auquel les utilisateurs ont accès lorsqu’ils créent un problème dans votre référentiel en ajoutant un fichier config.yml au dossier .github/ISSUE_TEMPLATE.
Vous pouvez encourager les contributeurs à utiliser des modèles de problème en affectant la valeur false à blank_issues_enabled. Si vous affectez la valeur true à blank_issues_enabled, les utilisateurs peuvent ouvrir un problème vide, s’ils le souhaitent.
Remarque : Si vous avez utilisé le workflow hérité pour créer manuellement un fichier issue_template.md dans le dossier .github et activer les problèmes vides dans votre fichier config.yml, le modèle de issue_template.md sera utilisé quand les utilisateurs choisiront d’ouvrir un problème vide. Si vous désactivez les problèmes vides, le modèle ne sera jamais utilisé.
Si vous préférez recevoir certains rapports en dehors de GitHub Enterprise Server, vous pouvez diriger les utilisateurs vers des sites externes avec contact_links.
Voici un exemple de fichier config.yml.
blank_issues_enabled: false
contact_links:
- name: GitHub Community Support
url: https://github.com/orgs/community/discussions
about: Please ask and answer questions here.
- name: GitHub Security Bug Bounty
url: https://bounty.github.com/
about: Please report security vulnerabilities here.
blank_issues_enabled: false
contact_links:
- name: GitHub Community Support
url: https://github.com/orgs/community/discussions
about: Please ask and answer questions here.
- name: GitHub Security Bug Bounty
url: https://bounty.github.com/
about: Please report security vulnerabilities here.
Votre fichier config personnalise le sélecteur de modèles quand le fichier est fusionné avec la branche par défaut du dépôt.
-
Dans votre instance GitHub Enterprise Server, accédez à la page principale du dépôt.
-
Au-dessus de la liste des fichiers, en utilisant la liste déroulante Ajouter un fichier, cliquez sur Créer un fichier.
-
Dans le champ du nom de fichier, tapez
.github/ISSUE_TEMPLATE/config.yml. -
Dans le corps du nouveau fichier, tapez le contenu de votre fichier config.
-
Dans le champ de message de validation, tapez un message de validation court et descriptif qui indique la modification que vous avez apportée au fichier. Vous pouvez attribuer la validation à plusieurs auteurs dans le message de validation. Pour plus d’informations, consultez « Création d’une validation avec plusieurs auteurs ».
-
Sous les champs de message de commit, choisissez si vous souhaitez ajouter votre commit à la branche actuelle ou à une nouvelle branche. Si votre branche actuelle est la branche par défaut, vous devez choisir de créer une branche pour votre validation, puis de créer une demande de tirage (pull request). Pour plus d’informations, consultez « Création d’une demande de tirage ».

-
Cliquez sur Valider les modifications ou Proposer des modifications.
Modification de l’ordre des modèles
Vous pouvez définir l’ordre dans lequel vos modèles de problème s’affichent dans le sélecteur de modèles en modifiant les noms de fichiers des modèles. Les modèles dans .github/ISSUE_TEMPLATE sont répertoriés de façon alphanumérique et regroupés par type de fichier, avec les fichiers YAML apparaissant avant les fichiers Markdown.
Pour contrôler l’ordre de vos modèles, ajoutez un nombre comme préfixe aux noms de fichiers. Par exemple : 1-bug.yml, 2-feature-request.yml et 3-epic.yml.
Si vous disposez de 10 modèles ou plus, l’ordre alphanumérique signifie que 11-bug.yml sera positionné entre 1-feature.yml et 2-support.yml. Vous pouvez conserver votre ordre prévu en ajoutant un 0 supplémentaire avant le nombre qui sert de préfixe à vos noms de fichiers. Par exemple : 01-feature.yml, 02-support.yml et 11-bug.yml.