À propos des badges
Chaque GitHub App a un badge. Un badge est une image carrée à l’intérieur d’un arrière-plan circulaire.
Par défaut, un identicon est généré automatiquement et utilisé comme badge par une nouvelle application GitHub. Un badge identicon ressemble à ceci :
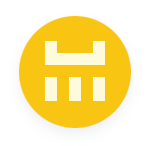
Une fois que vous avez inscrit une application GitHub, vous pouvez personnaliser le badge de l’application en chargeant un logo et en sélectionnant une couleur d’arrière-plan. Votre logo doit être un fichier PNG, JPG ou GIF d’une taille inférieure à 1 Mo. Pour un rendu de qualité optimale, nous recommandons une dimension d’image de 200 pixels par 200 pixels.
Création d’un badge personnalisé
- Dans le coin supérieur droit de n’importe quelle page sur GitHub, cliquez sur votre photo de profil.
- Accédez aux paramètres de votre compte.
- Pour une application appartenant à un compte personnel, cliquez sur Paramètres.
- Pour une application appartenant à une organisation :
- Cliquez sur Vos organisations.
- À droite de l’organisation, cliquez sur Paramètres.
- Dans la barre latérale gauche, cliquez sur Paramètres de développeur.
- Dans la barre latérale à gauche, cliquez sur GitHub Apps .
- À droite de GitHub App que vous souhaitez modifier, cliquez sur Modifier.
- Sous « Informations d’affichage », effectuez un glisser-déposer d’une image à partir d’un dossier local ou cliquez sur Charger un logo pour sélectionner une image sur votre ordinateur.
- Si vous le souhaitez, rognez votre image.
- Cliquez sur Définir un nouvel avatar.
- Sous « Couleur d’arrière-plan du badge », tapez le code de couleur hexadécimal de la couleur d’arrière-plan de votre badge.