À propos de la participation à une discussion
GitHub Discussions est un forum ouvert pour la conversation entre les chargés de maintenance et la communauté d’un dépôt ou d’une organisation sur . Pour plus d’informations, consultez À propos des discussions.
En plus de commencer ou d’afficher des discussions et des sondages, vous pouvez :
- Commenter en réponse au commentaire original de l’auteur de la discussion
- Créez un thread de commentaire en répondant à un commentaire individuel laissé par un autre membre de la communauté dans la discussion.
- Réagir aux commentaires avec des emojis
- Voter pour les discussions et les commentaires de haut niveau pour leur donner plus de visibilité
Prérequis
GitHub Discussions doit être activé sur le référentiel ou l’organisation pour que vous puissiez participer à une discussion dans le référentiel ou l’organisation. Pour plus d’informations, consultez « Activation ou désactivation de GitHub Discussions pour un dépôt » et « Activation ou désactivation de GitHub Discussions pour une organisation ».
Création d’une discussion
-
Sur GitHub, accédez à la page principale du référentiel ou de l’organisation où vous souhaitez commencer une discussion.
-
Sous votre dépôt ou nom d’organisation, cliquez sur Discussions.

-
À droite de la page, cliquez sur Nouvelle discussion.
-
Sélectionnez une catégorie de discussion en cliquant sur Prise en main.

-
Sous « Titre de la discussion », tapez un titre pour votre discussion, puis, sous « Écrire », tapez le corps de votre discussion.

-
Cliquez sur Démarrer la discussion.
Création d’un sondage
-
Sur GitHub, accédez à la page principale du référentiel.
-
Sous votre dépôt ou nom d’organisation, cliquez sur Discussions.

-
Dans la liste de catégories, cliquez sur Sondages.

-
Sur la droite, cliquez sur Nouvelle discussion.
-
Sous « Titre de la discussion », tapez un titre et éventuellement, sous « Écrire », tapez un corps pour votre sondage.

-
Sous « Question de sondage », tapez une question pour votre sondage.
-
Sous « Options de sondage », tapez au moins deux options pour votre sondage.
-
Si vous le souhaitez, pour ajouter une option de sondage supplémentaire, cliquez sur Ajouter une option.

-
Cliquez sur Démarrer le sondage.
Marquage d’un commentaire comme une réponse
Les auteurs de discussion et les utilisateurs avec un rôle de triage ou supérieur sur un dépôt peuvent marquer un commentaire comme étant la réponse à une discussion dans le dépôt. De même, les auteurs de discussion et les utilisateurs ayant le rôle de triage ou supérieur pour le référentiel source pour les discussions de l’organisation peuvent marquer un commentaire comme réponse à une discussion au sein de l’organisation.
Vous pouvez marquer un commentaire dans la discussion comme réponse à la discussion si une discussion fait partie d’une catégorie qui accepte les réponses. Pour plus d’informations, consultez « À propos des discussions ».
Lorsque vous marquez une question comme réponse, GitHub met en évidence le commentaire et les réponses au commentaire pour aider les visiteurs à trouver rapidement la réponse.
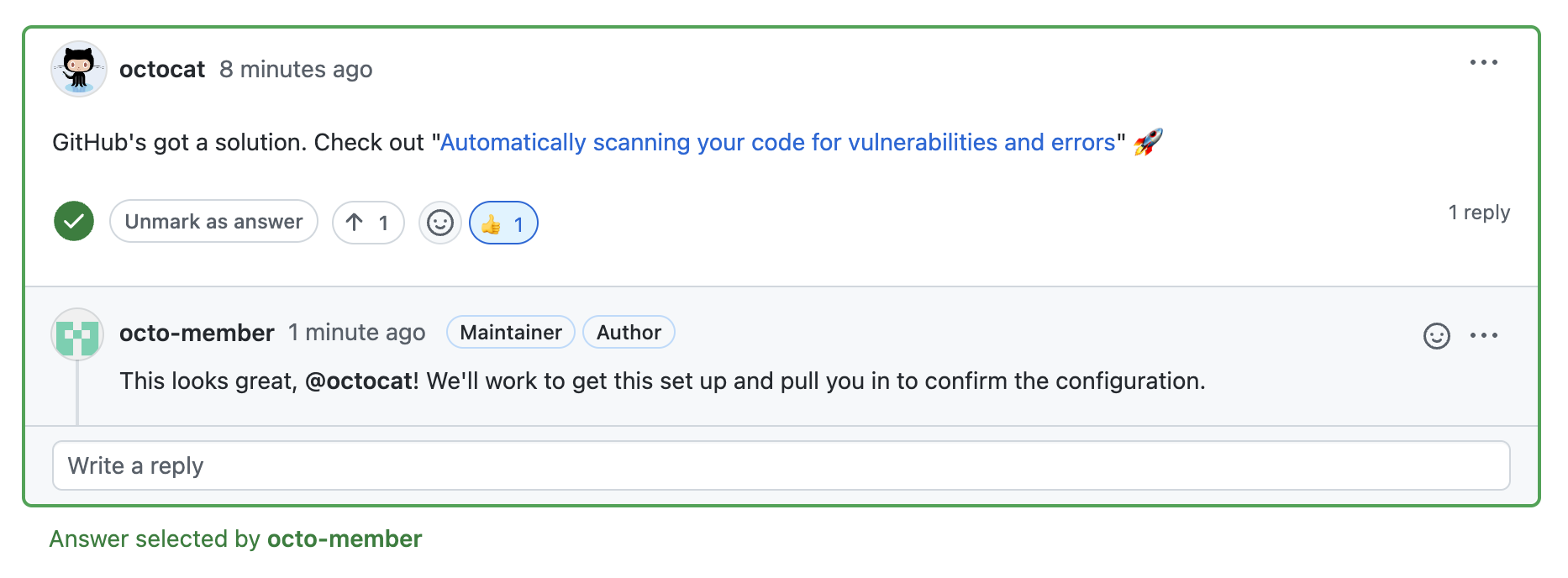
Vous pouvez également marquer un commentaire (en réponse à un commentaire) comme étant la réponse à une discussion. Vous ne pouvez pas marquer un commentaire réduit comme réponse à une discussion.
-
Sur GitHub, naviguez vers la page principale du référentiel ou de l’organisation.
-
Sous votre dépôt ou nom d’organisation, cliquez sur Discussions.

-
Dans la liste des discussions, cliquez sur la discussion sans réponse que vous souhaitez marquer comme réponse.

-
Dans la discussion, recherchez le commentaire que vous souhaitez marquer comme réponse.
-
Sous le commentaire, cliquez sur Marquer comme réponse.

-
Si vous le souhaitez, pour annuler le marquage d’un commentaire en tant que réponse, cliquez sur Annuler le marquage en tant que réponse.
Voter pour une discussion
Vous pouvez voter pour donner plus de visibilité aux sujets qui vous importent et trier les discussions pour voir celles qui ont eu le plus de votes. Pour plus d’informations sur le tri des discussions, consultez Collaboration avec les chargés de maintenance à travers les discussions.
-
Sur GitHub, accédez à la page principale du référentiel.
-
Sous votre dépôt ou nom d’organisation, cliquez sur Discussions.

-
Dans la liste des discussions, trouvez sur la discussion pour laquelle voter.
-
À gauche de la discussion, cliquez sur la flèche de vote.

-
Si vous le souhaitez, cliquez à nouveau sur la flèche de vote pour supprimer votre vote.
Voter pour un commentaire
Vous pouvez voter pour les commentaires de niveau supérieur dans les discussions et trier les commentaires de niveau supérieur pour voir quels commentaires ont été le plus votés. Pour plus d’informations sur le tri des commentaires, consultez Collaboration avec les chargés de maintenance à travers les discussions.
-
Sur GitHub, accédez à la page principale du référentiel.
-
Sous votre dépôt ou nom d’organisation, cliquez sur Discussions.

-
Dans la liste des discussions, cliquez sur la discussion à afficher.
-
Dans la discussion, recherchez un commentaire de niveau supérieur pour lequel vous souhaitez voter.
-
Cliquez sur la flèche de vote en bas à gauche du commentaire.

-
Si vous le souhaitez, cliquez à nouveau sur la flèche de vote pour supprimer votre vote.