À propos de la disposition de la table
La disposition du tableau est une feuille de calcul puissante et adaptable composée de vos problèmes, demandes de tirage et brouillons de problèmes avec les métadonnées de GitHub et les champs personnalisés que vous avez ajoutés à votre projet. Vous pouvez regrouper, trier et filtrer des éléments, et afficher ou masquer des champs dans vos dispositions de tableau en fonction des besoins de tous les membres de votre équipe.
Pour plus d’informations sur la modification d’un affichage pour utiliser la disposition en tableau, consultez Modification de la disposition d’une vue.
Affichage et masquage de champs
Vous pouvez afficher ou masquer un champ spécifique.
-
Cliquez sur à côté du nom de la vue actuellement ouverte.

-
Sous « Configuration », cliquez sur Champs.
-
Sélectionnez ou désélectionnez les champs que vous voulez afficher ou masquer.
Vous pouvez également masquer des champs individuels à l’aide des en-têtes de champ.
- À côté du champ que vous souhaitez masquer, cliquez sur .

- Cliquez sur Masquer le champ.
Regroupement par valeurs de champ
Vous pouvez regrouper des éléments selon une valeur de champ personnalisée. Quand des éléments sont regroupés, si vous faites glisser un élément vers un nouveau groupe, la valeur de ce groupe est appliquée. Par exemple, si vous regroupez des éléments par « État », puis faites glisser un élément avec l’état In progress vers le groupe Done, l’état de l’élément passe à Done. De même, quand vous ajoutez un nouvel élément à un groupe, cet élément est renseigné avec la valeur du groupe.
Remarque
Vous ne pouvez pas regrouper des éléments par titre, étiquettes, réviseurs ou demandes de tirage liées.
-
Cliquez sur à côté du nom de la vue actuellement ouverte.

-
Cliquez sur Grouper par.
-
Cliquez sur le champ par lequel regrouper.
-
Si vous le souhaitez, pour désactiver le regroupement, cliquez sur Aucun regroupement en bas de la liste.
Tranchage par valeurs de champ
Vous pouvez découper vos éléments par un champ pour afficher une liste des valeurs de champ dans un volet distinct. Lorsque vous cliquez sur une valeur dans le volet de tranche, l’affichage actuel s’ajuste pour afficher uniquement les éléments avec cette valeur. Le volet de tranche fonctionne avec le filtre actuel appliqué à votre Vue.
Remarque
Vous ne pouvez pas découper des éléments par titre, réviseurs ou demandes de tirage liées.
-
Cliquez sur à côté du nom de la vue actuellement ouverte.

-
Cliquez sur Découper par.
-
Cliquez sur le champ par lequel découper.
-
Vous pouvez également désactiver le découpage en cliquant sur Aucun découpage en bas de la liste.
Une fois le volet de tranche ouvert, vous pouvez modifier le champ actif à l’aide du menu situé en haut du volet de tranche.
Réorganisation des champs
Vous pouvez changer l’ordre des champs.
-
Cliquez sur l’en-tête du champ.

-
Tout en continuant à cliquer dessus, faites glisser le champ à l’emplacement souhaité.
Réorganisation des lignes
Vous pouvez changer l’ordre des lignes.
-
Cliquez sur le numéro au début de la ligne.
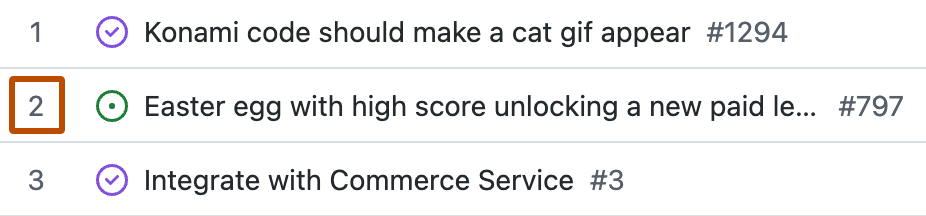
-
Tout en continuant à cliquer dessus, faites glisser la ligne à l’emplacement souhaité.
Tri par valeurs de champ
Vous pouvez trier des éléments selon une valeur de champ.
-
Cliquez sur à côté du nom de la vue actuellement ouverte.

-
Cliquez sur Trier.
-
Cliquez sur le champ par lequel vous voulez trier.
-
Si vous le souhaitez, pour modifier la direction du tri, cliquez à nouveau sur le champ.
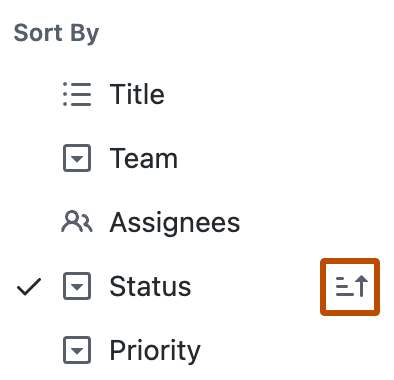
-
En option, pour supprimer un tri, cliquez sur Aucune tri en bas de la liste.
Affichage de la somme d’un champ numérique
Vous pouvez configurer une vue pour montrer la somme d’un ou plusieurs champs numériques, y compris un nombre d’éléments dans le groupe ou la colonne. Par exemple, si vous avez un champ numérique qui suit le nombre d’heures que chaque élément peut prendre pour se terminer, vous pouvez afficher la somme de ces heures pour chaque groupe ou colonne.
Dans une disposition en tableau, les sommes des champs sont affichées en haut de chaque colonne. Dans les layouts de tableau et de feuille de route, lorsque vous activez le regroupement par champ, les sommes des champs sont incluses dans l’en-tête de chaque groupe.
-
Cliquez sur à côté du nom de la vue actuellement ouverte.

-
Cliquez sur Somme du champ.
-
Sélectionnez les champs à inclure.