À propos de la configuration Git pour GitHub Desktop
GitHub Desktop utilise vos paramètres de configuration Git locaux et offrent la possibilité de configurer certains de ces paramètres, tels que les informations de création générales et la branche par défaut utilisée lors de la création d’un dépôt.
GitHub Desktop vous permet de définir le nom et l’adresse e-mail que vous souhaitez associer aux commits que vous effectuez dans vos dépôts. Si votre nom et votre adresse e-mail ont déjà été définis dans la configuration Git globale de votre ordinateur, GitHub Desktop détecte et utilise ces valeurs. GitHub Desktop vous permet également de définir un autre nom et une autre adresse e-mail pour un dépôt individuel. C’est utile lorsque vous devez utiliser une adresse e-mail professionnelle distincte pour un dépôt spécifique.
Si l’adresse e-mail qui a été définie dans votre configuration Git ne correspond pas à une adresse e-mail associée au compte GitHub auquel vous êtes actuellement connecté, GitHub Desktop affiche un avertissement avant le commit.
GitHub Desktop vous permet aussi de changer le nom de branche par défaut que vous souhaitez utiliser lors de la création de dépôts. Par défaut, GitHub Desktop utilise main comme nom de branche par défaut dans tous les nouveaux dépôts que vous créez.
Tip
Tout le monde peut voir l’adresse e-mail dans votre configuration Git, si vous effectuez des commits publics. Pour plus d’informations, consultez « Définition de votre adresse e-mail de commit ».
Configuration de vos informations de création générales
La configuration de vos informations de création générales dans GitHub Desktop met à jour le nom et l’adresse e-mail dans votre configuration Git globale. Il s’agit du nom et de l’adresse e-mail par défaut pour tous les nouveaux dépôts locaux que vous créez dans GitHub Desktop.
-
Dans la barre de menus, sélectionnez GitHub Desktop, puis cliquez sur Préférences.

-
Dans la fenêtre « Settings », cliquez sur Git.

-
Dans le champ Nom, tapez le nom que vous souhaitez utiliser pour votre configuration Git.
-
Dans le menu déroulant « E-mail », sélectionnez l’adresse e-mail que vous aimeriez utiliser pour vos commits. Vous pouvez sélectionner une adresse e-mail associée à votre compte GitHub, ou sélectionner « Autre » et entrer une autre adresse e-mail.
-
Cliquez sur Enregistrer.
-
Utilisez le menu Fichier, puis cliquez sur Options.

-
Dans la fenêtre « Options », cliquez sur Git.

-
Dans le champ Nom, tapez le nom que vous souhaitez utiliser pour votre configuration Git.
-
Dans le menu déroulant « E-mail », sélectionnez l’adresse e-mail que vous aimeriez utiliser pour vos commits. Vous pouvez sélectionner une adresse e-mail associée à votre compte GitHub, ou sélectionner « Autre » et entrer une autre adresse e-mail.
-
Cliquez sur Enregistrer.
Configuration d’informations de création différentes pour un dépôt individuel
Vous pouvez changer le nom et l’adresse e-mail utilisés pour créer des commits dans un dépôt spécifique. Cette configuration Git locale remplace vos paramètres de configuration Git généraux pour ce dépôt uniquement.
-
Pour basculer vers le dépôt pour lequel vous souhaitez définir une configuration spécifique, utilisez le menu déroulant « Dépôt actuel ».
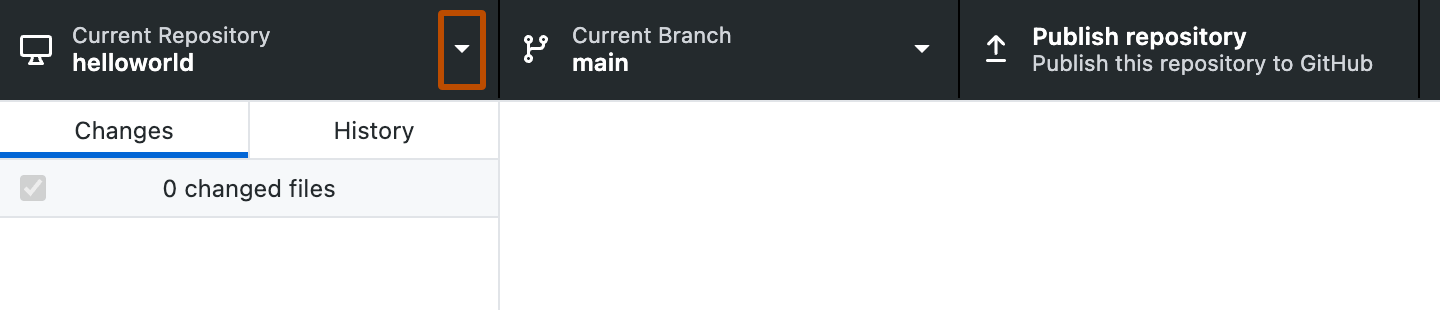
-
Dans la barre de menus « GitHub Desktop », sélectionnez Dépôt et cliquez sur Paramètres du dépôt... .

-
Dans la fenêtre « Paramètres du dépôt », dans la barre latérale gauche, cliquez sur Configuration Git.
-
Sous « Pour ce dépôt, je souhaite », sélectionnez Utiliser une configuration Git locale.

-
Dans le champ Nom, tapez le nom que vous souhaitez utiliser pour votre configuration Git locale.
-
Dans le menu déroulant « E-mail », sélectionnez l’adresse e-mail que vous aimeriez utiliser pour vos commits. Vous pouvez sélectionner une adresse e-mail associée à votre compte GitHub, ou sélectionner « Autre » et entrer une autre adresse e-mail.
-
Cliquez sur Enregistrer.
-
Dans le menu Dépôt, cliquez sur Paramètres du dépôt... .

-
Dans la fenêtre « Paramètres du dépôt », dans la barre latérale gauche, cliquez sur Configuration Git.
-
Sous « Pour ce dépôt, je souhaite », sélectionnez Utiliser une configuration Git locale.

-
Dans le champ Nom, tapez le nom que vous souhaitez utiliser pour votre configuration Git locale.
-
Dans le menu déroulant « E-mail », sélectionnez l’adresse e-mail que vous aimeriez utiliser pour vos commits. Vous pouvez sélectionner une adresse e-mail associée à votre compte GitHub, ou sélectionner « Autre » et entrer une autre adresse e-mail.
-
Cliquez sur Enregistrer.
Configuration de votre branche par défaut pour les nouveaux dépôts
Vous pouvez configurer la branche par défaut qui sera utilisée lorsque vous créerez un dépôt dans GitHub Desktop. Pour plus d’informations sur la branche par défaut, consultez À propos des branches.
-
Dans la barre de menus, sélectionnez GitHub Desktop, puis cliquez sur Préférences.

-
Dans la fenêtre « Settings », cliquez sur Git.

-
Facultativement, sous « Nom de la branche par défaut pour les nouveaux dépôts », modifiez le nom de la branche par défaut si nécessaire.
-
Cliquez sur Enregistrer.
-
Utilisez le menu Fichier, puis cliquez sur Options.

-
Dans la fenêtre Options, cliquez sur Git.

-
Sous « Nom de branche par défaut pour les nouveaux dépôts », sélectionnez le nom de branche par défaut que vous souhaitez utiliser ou, pour entrer un nom personnalisé, sélectionnez « Autre... ».
-
Cliquez sur Enregistrer.