Configurar el correo electrónico para notificaciones
Para que sea fácil para los usuarios responder de forma rápida a una actividad en Servidor de GitHub Enterprise, puedes configurar tu instancia para enviar notificaciones por correo electrónico en una propuesta, una solicitud de extracción y comentarios sobre confirmación de cambios, así como parámetros adicionales para permitir respuestas a los correos electrónicos entrantes. Los correos electrónicos para notificaciones se envían si hay una actividad en un repositorio que un usuario está observando, si hay una actividad en una solicitud de extracción o en una propuesta en la que están participando o si el usuario o equipo del que son un miembro son @mencionados en un comentario.
En este artículo
- Configurar SMTP
- Configurar DNS y parámetros de firewall para permitir correos electrónicos entrantes
- Probar entrega del correo electrónico
- Solución de problemas de entrega de correo electrónico
Configurar SMTP
-
In the upper-right corner of any page, click .

-
En la barra lateral izquierda, haz clic en Consola de administración.

-
En la parte superior de la página, haz clic en Parámetros.

-
En la barra lateral de la izquierda, haz clic en Correo electrónico.
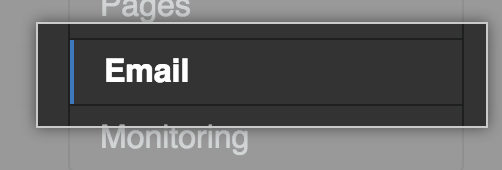
-
Selecciona Activar correo electrónico. Esto activará tanto el correo electrónico de salida como el de entrada, sin embargo para trabajar con el correo electrónico entrante también necesitarás configurar los parámetros de tu DNS como se describe a continuación en "Configurar DNS y parámetros de firewall para permitir correos electrónicos entrantes".
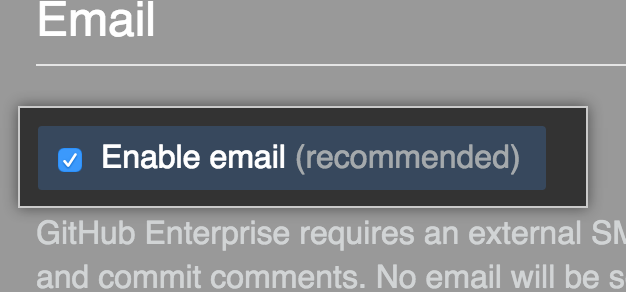
-
Completa los parámetros de tu servidor de correo electrónico:
- En el campo Dirección del servidor, escribe la dirección de tu servidor SMTP.
- En el campo Puerto, escribe el puerto que usa tu servidor SMTP para enviar correo electrónico.
- En el campo Dominio, escribe el nombre de dominio que enviará tu servidor SMTP con una respuesta HELO, de ser el caso.
- En el desplegable Autenticación, elige el tipo de cifrado usado por tu servidor SMTP.
- En el campo Dirección de correo electrónico sin respuesta, escribe la dirección de correo electrónico para usar en los campos De y Para para todos los correos electrónicos para notificaciones.
Nota: si seleccionas la casilla de verificación Send from author (Enviar desde autor) en el webhook del correo electrónico Services (Servicios) de un repositorio, el correo electrónico de salida para ese repositorio se enviará desde el autor y no desde el correo electrónico sin respuesta. Para obtener más información, consulta "Acerca de las notificaciones por correo electrónico para emblemas en su repositorio"
-
Si quieres descartar todos los correos electrónicos entrantes que estén dirigidos al correo electrónico sin respuesta, selecciona Descartar correo electrónico dirigido a la dirección de correo electrónico sin respuesta.
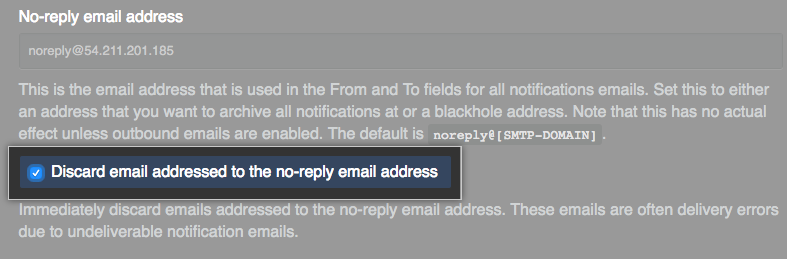
-
En Soporte, elige un tipo de enlace para ofrecer un soporte adicional a tus usuarios:
- Correo electrónico: Una dirección de correo electrónico interna.
- URL: Un enlace a un sitio de soporte interno. Debes incluir tanto
http://comohttps://.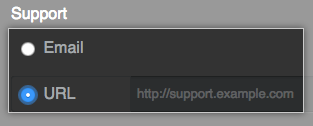
Configurar DNS y parámetros de firewall para permitir correos electrónicos entrantes
Si quieres permitir respuestas de correo electrónico para las notificaciones, debes configurar los parámetros de tu DNS.
- Asegúrate de que el puerto 25 en la instancia esté accesible para tu servidor SMTP.
- Crea un registro A que apunte a
reply.[hostname]. Dependiendo de tu proveedor DNS y de la configuración del host de instancia, es posible que puedas crear un registro A único que apunte a*.[hostname]. - Crea un registro MX que apunte a
reply.[hostname]para que los correos electrónicos para ese dominio sean enrutados a la instancia. - Crea un registro MX que apunte a
noreply.[hostname]para[hostname]para que las respuestas a la direcciónccen los correos electrónicos para notificación sean enrutados a la instancia. Para obtener más información, consulta "Acerca de las notificaciones por correo electrónico."
Con la configuración de tu DNS, ahora puedes probar si la configuración funciona.
Probar entrega del correo electrónico
-
En la parte superior de la sección Correo electrónico, haz clic en Probar parámetros del correo electrónico.
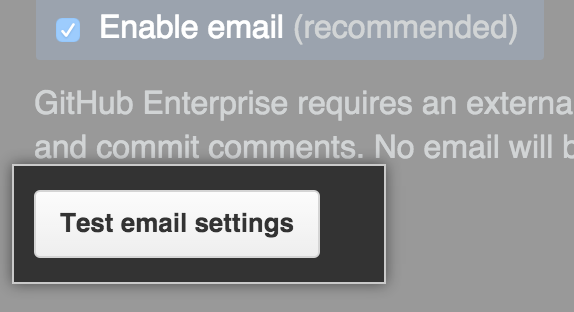
-
En el campo Enviar correo electrónico de prueba, escribe una dirección donde enviar el correo electrónico de prueba.
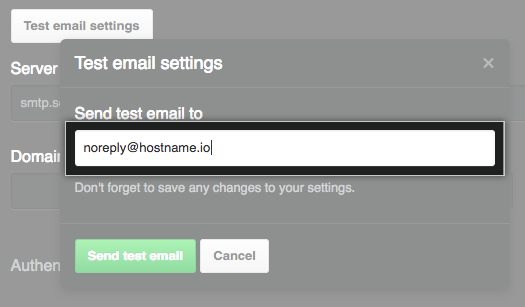
-
Haz clic en Enviar correo electrónico de prueba.
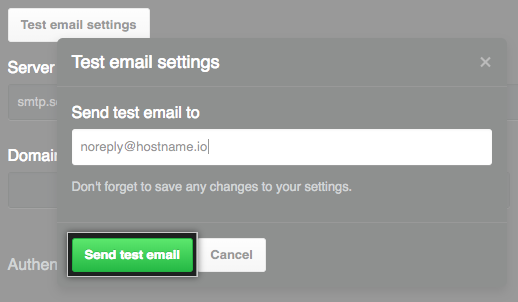
Sugerencia: Si ocurren errores SMTP mientras se envía un correo electrónico de prueba, como un error de entrega inmediato o un error de configuración del correo saliente, los verás en el cuadro de diálogo de los parámetros del Correo electrónico de prueba.
-
Si el correo electrónico de prueba falla, soluciona los problemas de los parámetros de tu correo electrónico.
-
Cuando el correo electrónico de prueba es exitoso, en la parte inferior de la página, haz clic en Guardar parámetros.

-
Espera que se complete la fase de configuración.
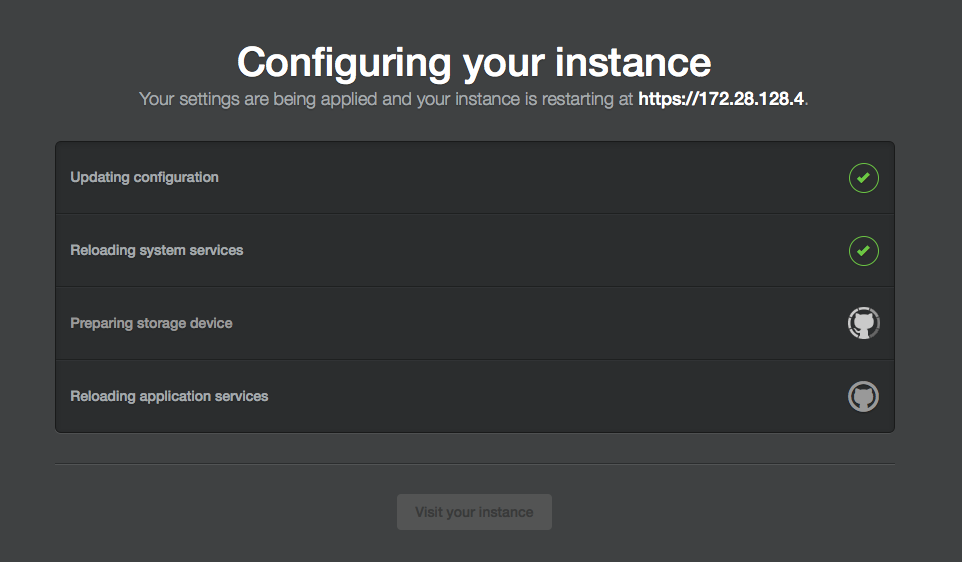
Solución de problemas de entrega de correo electrónico
Crea un Paquete de soporte
Si no puedes determinar qué está mal desde el mensaje de error mostrado, puedes descargar un paquete de soporte que contiene toda la conversación SMTP entre tu servidor de correo y Servidor de GitHub Enterprise. Una vez que hayas descargado el paquete, verifica las entradas en enterprise-manage-logs/unicorn.log de todo el registro de conversación SMTP y cualquier error relacionado.
El registro unicornio debería mostrar una transacción similar a la siguiente:
This is a test email generated from https://10.0.0.68/setup/settings
Connection opened: smtp.yourdomain.com:587
-> "220 smtp.yourdomain.com ESMTP nt3sm2942435pbc.14\r\n"
<- "ehlo yourdomain.com\r\n" -> "250-smtp.yourdomain.com at your service, [1.2.3.4]\r\n"
-> "250-SIZE 35882577\r\n"
-> "250-8BITMIME\r\n"
-> "250-STARTTLS\r\n"
-> "250-ENHANCEDSTATUSCODES\r\n"
-> "250 PIPELINING\r\n"
<- "starttls\r\n" -> "220 2.0.0 Ready to start TLS\r\n"
TLS connection started
<- "ehlo yourdomain.com\r\n" -> "250-smtp.yourdomain.com at your service, [1.2.3.4]\r\n"
-> "250-SIZE 35882577\r\n"
-> "250-8BITMIME\r\n"
-> "250-AUTH LOGIN PLAIN XOAUTH\r\n"
-> "250-ENHANCEDSTATUSCODES\r\n"
-> "250 PIPELINING\r\n"
<- "auth login\r\n" -> "334 VXNlcm5hbWU6\r\n"
<- "dghpc2lzbxlaywrkcmvzcy5jb20="\r\n"" -> "334 UGFzc3dvcmQ6\r\n"
<- "axryzwfsbhl3yxm="\r\n"" -> "535-5.7.1 Username and Password not accepted. Learn more at\r\n"
-> "535 5.7.1 http://support.yourdomain.com/smtp/auth-not-accepted nt3sm2942435pbc.14\r\n"Este registro muestra que el aparato:
- Abrió una conexión con el servidor SMTP (
Connection opened: smtp.yourdomain.com:587). - Realizó una conexión exitosa y eligió usar TLS (
TLS connection started). - Fue realizado el tipo de autenticación
login(<- "AUTH LOGIN\r\n"). - El servidor SMTP rechazó la autenticación como inválida (
-> "535-5.7.1 Username and Password not accepted.).
Consultar los registros tu instancia de servidor de GitHub Enterprise
Si necesitas verificar que tu correo electrónico entrante está funcionando, hay dos archivos de registro que puedes examinar en tu instancia: para verificar /var/log/mail.log y /var/log/mail-replies/metroplex.log.
/var/log/mail.log verifica que los mensajes estén alcanzando tu servidor. Este es un ejemplo de una respuesta de correo electrónico exitosa:
Oct 30 00:47:18 54-171-144-1 postfix/smtpd[13210]: connect from st11p06mm-asmtp002.mac.com[17.172.124.250]
Oct 30 00:47:19 54-171-144-1 postfix/smtpd[13210]: 51DC9163323: client=st11p06mm-asmtp002.mac.com[17.172.124.250]
Oct 30 00:47:19 54-171-144-1 postfix/cleanup[13216]: 51DC9163323: message-id=<b2b9c260-4aaa-4a93-acbb-0b2ddda68579@me.com>
Oct 30 00:47:19 54-171-144-1 postfix/qmgr[17250]: 51DC9163323: from=<tcook@icloud.com>, size=5048, nrcpt=1 (queue active)
Oct 30 00:47:19 54-171-144-1 postfix/virtual[13217]: 51DC9163323: to=<reply+i-1-1801beb4df676a79250d1e61e54ab763822c207d-5@reply.ghe.tjl2.co.ie>, relay=virtual, delay=0.12, delays=0.11/0/0/0, dsn=2.0.0, status=sent (delivered to maildir)
Oct 30 00:47:19 54-171-144-1 postfix/qmgr[17250]: 51DC9163323: removed
Oct 30 00:47:19 54-171-144-1 postfix/smtpd[13210]: disconnect from st11p06mm-asmtp002.mac.com[17.172.124.250]
Ten en cuenta que el cliente primero se conecta; luego, la cola se vuelve activa. Entonces, el mensaje es entregado, el cliente es retirado de la cola y la sesión se desconecta.
/var/log/mail-replies/metroplex.log muestra si los correos electrónicos entrantes están siendo procesados para agregarse a las propuestas y a las solicitudes de extracción como respuestas. Este es un ejemplo de un mensaje exitoso:
[2014-10-30T00:47:23.306 INFO (5284) #] metroplex: processing <b2b9c260-4aaa-4a93-acbb-0b2ddda68579@me.com>
[2014-10-30T00:47:23.333 DEBUG (5284) #] Matched /data/user/mail/reply/new/1414630039.Vfc00I12000eM445784.ghe-tjl2-co-ie
[2014-10-30T00:47:23.334 DEBUG (5284) #] Moving /data/user/mail/reply/new/1414630039.Vfc00I12000eM445784.ghe-tjl2-co-ie => /data/user/incoming-mail/success
Notarás que metroplex captura el mensaje entrante, lo procesa y luego desplaza el archivo a /data/user/incoming-mail/success.
Verificar los parámetros de tu DNS
Para procesar los correos electrónicos entrantes de manera adecuada, debes configurar un Registro A válido (o CNAME), así como un Registro MX. Para obtener más información, consulta "Configurar DNS y parámetros de firewall para permitir correos electrónicos entrantes."
Controlar los parámetros de AWS Security Group o firewall
Si tu instancia de servidor de GitHub Enterprise está detrás de un firewall o está siendo servido a través de un AWS Security Group, asegúrate de que el puerto 25 esté abierto a todos los servidores de correo que envíen correos electrónicos a reply@reply.[hostname].
Contactar con soporte técnico
Si aún no puedes resolver el problema, comunícate con GitHub Enterprise Support](https://enterprise.github.com/support) o GitHub Premium Support. Adjunta el archivo de salida desde http(s)://[hostname]/setup/diagnostics en tu correo electrónico para ayudarnos a resolver tu problema.