Crear un repositorio
Puedes almacenar varios proyectos en los repositorios de GitHub Enterprise Server, incluyendo los proyectos de innersource. Con innersource, puedes compartir el código para hacer software mejor y más confiable. Para obtener más información sobre innersource, consulta la documentación técnica de GitHub"Una introducción a innersource".
- En la esquina superior derecha de cualquier página, utiliza el menú desplegable y selecciona Repositorio Nuevo.

- Escribe un nombre corto y fácil de recordar para tu repositorio. Por ejemplo: "hola-mundo".

- También puedes agregar una descripción de tu repositorio. Por ejemplo, "Mi primer repositorio en GitHub Enterprise Server".
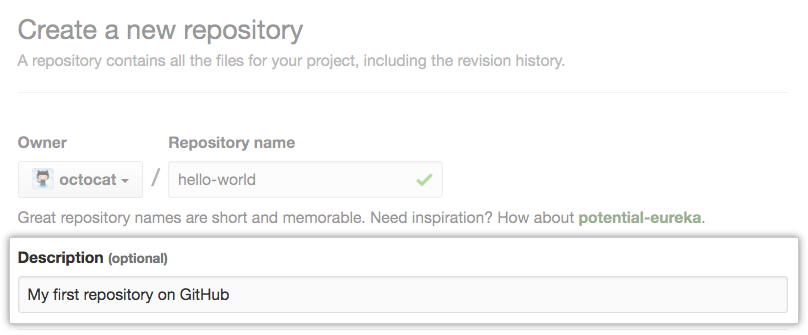
- Elige la visibilidad del repositorio. Para obtener más información, consulta la sección "Acerca de los repositorios".

- Selecciona Inicializar este repositiro con un README.

- Haz clic en Crear repositorio.

¡Felicitaciones! Has creado correctamente tu primer repositorio y lo has inicializado con un archivo README.
Para aprender más sobre el CLI de GitHub, consulta la sección "Acerca del CLI de GitHub".
-
En la línea de comandos, navega al directorio en donde te gustaría crear un clon local de tu proyecto nuevo.
-
Para crear un repositorio de tu proyecto, utiliza el subcomando
gh repo create. Reemplaza aproject-namecon el nombre que deseas dar a tu repositorio. Si quieres que tu proyecto pertenezca a una organización en vez de a tu cuenta de usuario, especifica el nombre de la organización y del proyecto conorganization-name/project-name.gh repo create project-name -
Sigue los mensajes interactivos. Para clonar el repositorio localmente, confirma que sí cuando se te pregunte si quisieras clonar el directorio remoto del proyecto. Como alternativa, puedes especificar los argumentos para omitir estos mensajes. Para obtener más información sobre los argumentos posibles, consulta el manual de CLI de GitHub.
Confirma tu primer cambio
Una confirmación es como una instantánea de todos los archivos de tu proyecto en un momento en particular.
Cuando creaste tu nuevo repositorio, lo inicializaste con un archivo README. Los archivos README son un lugar ideal para describir tu proyecto en más detalle o agregar documentación, como la forma en que se debe instalar o usar tu proyecto. El contenido de tu archivo README se mostrará automáticamente en la página inicial de tu repositorio.
Confirmemos un cambio en el archivo README.
- Es la lista de archivos de tu repositorio, haz clic en README.md.
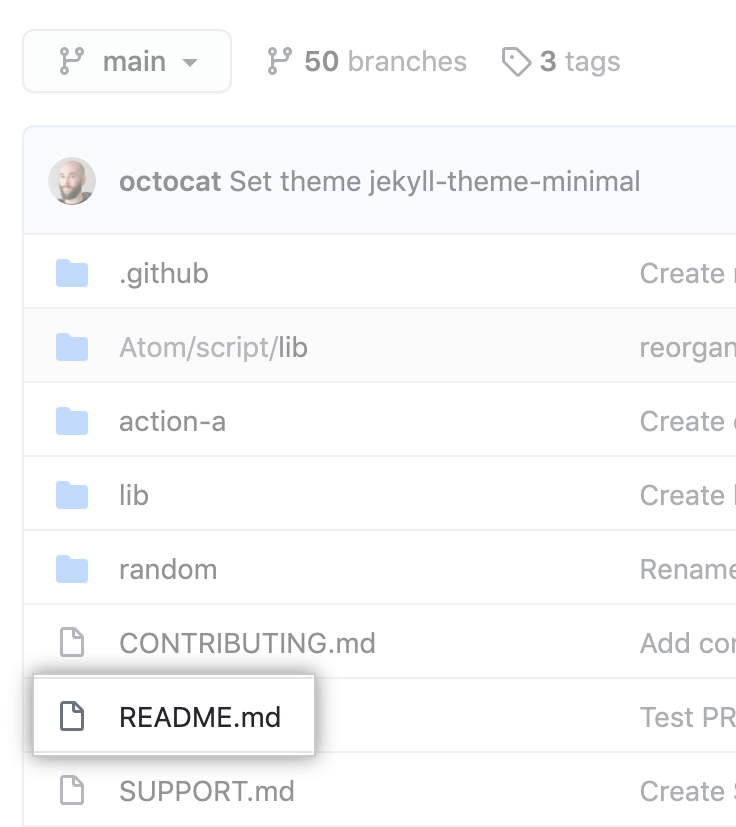
- En el contenido del archivo, haz clic en .
- En la pestaña Editar archivo, escribe alguna información sobre ti.

- Arriba del contenido nuevo, da clic en Previsualizar cambios.

- Revisa los cambios que realizaste en el archivo. Verás el contenido nuevo en verde.
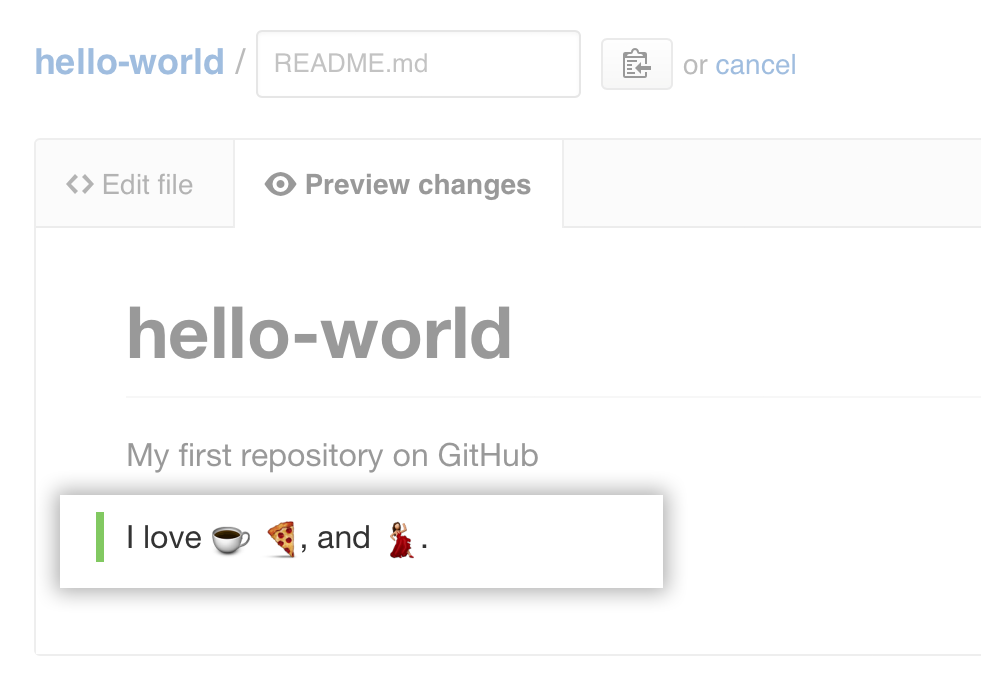
- En la parte inferior de la página, teclea un mensaje de confirmación corto y significativo que describa el cambio que realizaste al archivo. Puedes atribuir el cambio a mas de un autor en el mensaje del mismo. Para obtener más información, consulta "Crear una confirmación con co-autores múltiples".

- Debajo de los campos del mensaje de confirmación, decide si deseas agregar tu confirmación a la rama actual o a una rama nueva. Si tu rama actual es la rama predeterminada, debes elegir crear una nueva rama para tu confirmación y después crear una solicitud de extracción. Para obtener más información, consulta "Crear una solicitud de extracción nueva".

- Haz clic en Proponer cambio en el archivo.

Ahora que creaste un proyecto, puedes comenzar a confirmar cambios.
Los archivos README son un lugar ideal para describir tu proyecto en más detalle o agregar documentación, como la forma en que se debe instalar o usar tu proyecto. El contenido de tu archivo README se mostrará automáticamente en la página inicial de tu repositorio. Sigue estos pasos para agregar un archivo README.
-
En la línea de comandos, navega al directorio raíz de tu proyecto nuevo. (Este directorio se creó cuando ejecutas el comando
gh repo create). -
Crea un archivo README con algo de información sobre el proyecto.
echo "info about this project" >> README.md -
Ingresa
git status. Verás que tienes un archivoREADME.mdsin rastrear.$ git status Untracked files: (use "git add..." to include in what will be committed) README.md nothing added to commit but untracked files present (use "git add" to track) -
Prueba y confirma el archivo.
git add README.md && git commit -m "Add README" -
Sube los cambios a tu rama.
git push --set-upstream origin HEAD
Celebrar
¡Felicitaciones! Has creado un repositorio, además de un archivo README, y has creado tu primera confirmación en tu instancia de GitHub Enterprise Server.
Ahora puedes clonar un repositorio de GitHub Enterprise Server para crear una copia local en tu computadora. Desde tu repositorio local, puedes confirmar y crear una solicitud de cambios para actualizar los cambios en el repositorio de nivel superior. Para obtener más información, consulta las secciones "Clonar un repositorio" y "Configurar Git".
Puedes encontrar proyectos y repositorios interesantes en GitHub Enterprise Server y hacerles cambios creando una bifurcación del repositorio. Para obtener más información, consulta la sección "Bifurcar un repositorio".
Cada repositorio en GitHub Enterprise Server pertenece a una persona u organización. Puedes interactuar con las personas, repositorios y organizaciones conectándote y siguiéndolos en GitHub Enterprise Server. Para obtener más información, consulta la sección "Sé sociable ".
GitHub Enterprise Server tiene una excelente comunidad de soporte en donde puedes pedir ayuda y hablar con las personas de todo el mundo. Únete a la conversación en la Comunidad de soporte de GitHub.