To install GitHub Enterprise on Hyper-V, you must have a machine running Windows 8 Pro or Windows 8 Enterprise and then deploy the GitHub Enterprise disk image to it.
Requirements
Before installing GitHub Enterprise on Hyper-V, ensure you meet these software and hardware requirements.
Software
- GitHub Enterprise Hyper-V disk image (VHD) and license files - The appliance and license required to run GitHub Enterprise are available from the GitHub Enterprise download page.
- Windows 8 Pro or Windows 8 Enterprise - Both of these operating systems support Hyper-V servers.
- Hyper-V Manager - This software provides a graphical interface for configuring Hyper-V servers.
Hardware
- For your root storage, we require at least an 80 GB virtual disk.
- For your attached storage device, we recommend a high-performance disk, such as a SAN or a local SSD.
Based on your seat count, we recommend this hardware configuration:
| Seats | vCPUs | Memory | Attached Storage | Root Storage |
|---|---|---|---|---|
| 0-500 | 2 | 16 GB | 100 GB | 80 GB |
| 500-3000 | 4 | 32 GB | 250 GB | 80 GB |
| 3000-5000 | 8 | 64 GB | 500 GB | 80 GB |
Note: The root disk cannot be resized.
Warning: We recommend you use webhooks to fetch repository changes for continuous integration (CI) or similar systems. Regular automatic checks, or polling, will significantly reduce the scalability of your instance.
An encrypted data volume provides an extra level of security by ensuring that any data you write to your instance is protected. There's a slight peformance impact when using encrypted disks. If you decide to encrypt your volume, we strongly recommend doing so before starting your instance for the first time. For more information, see the documentation on BitLocker Drive Encryption.
If you decide to enable encryption after you've configured your instance, you will need to migrate your data to the encrypted volume, which will incur some downtime for your users.
Download the GitHub Enterprise VM
Navigate to the GitHub Enterprise download page.
To download your license file, click Download license.
Click Get the latest release.
Select GitHub On-premises, then click Hyper-V (VHD).
Click Download for Hyper-V (VHD).
Import the GitHub Enterprise VM
Start the Hyper-V Manager.
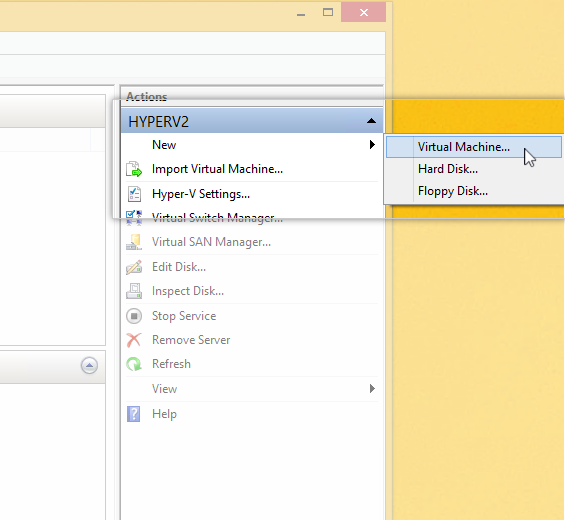 In the Actions menu, click New > Virtual Machine....
In the Actions menu, click New > Virtual Machine....
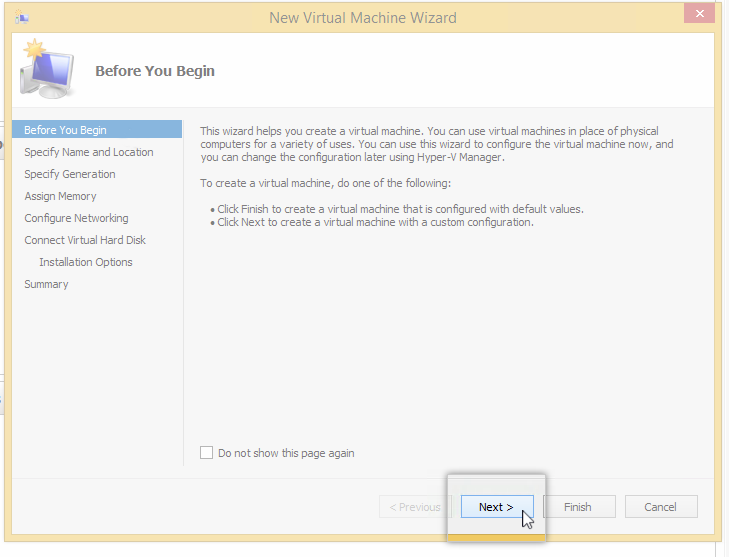 Click Next.
Click Next.
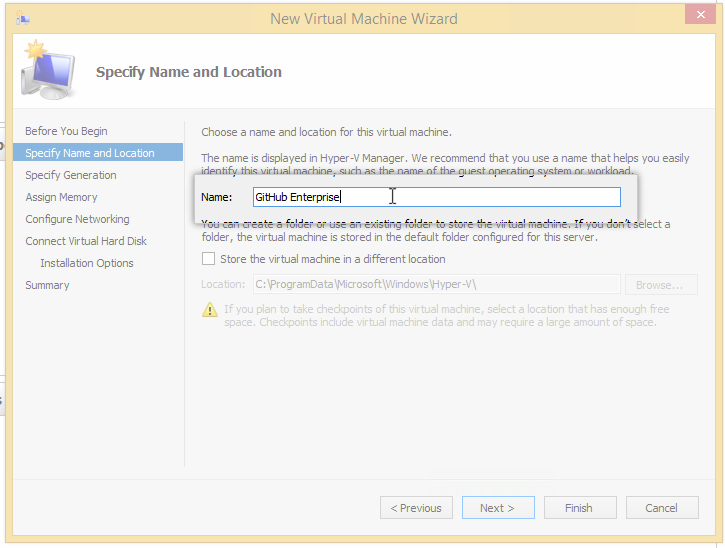 In the Name field, type a name for your virtual machine.
In the Name field, type a name for your virtual machine.
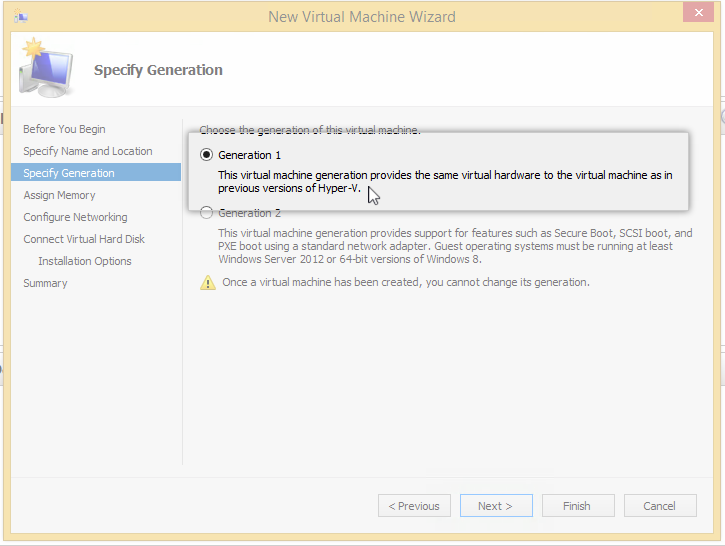 Select Generation 1.
Select Generation 1.
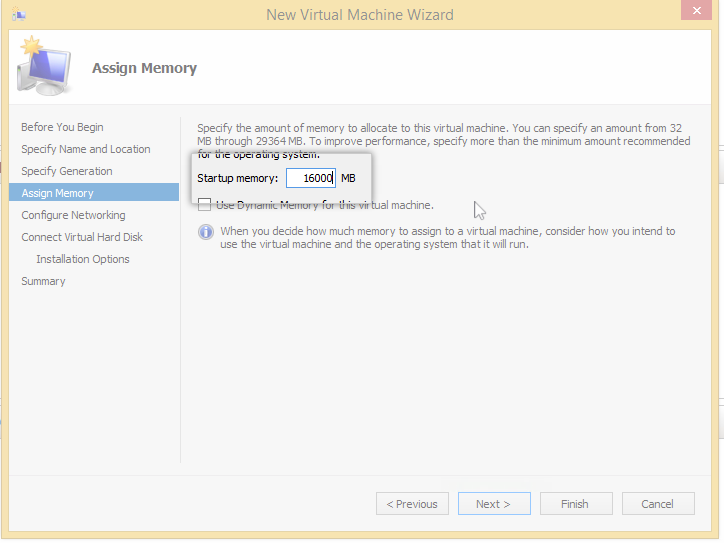 Configure the VM's memory storage based on your seat count. For more information, see the hardware requirements.
Configure the VM's memory storage based on your seat count. For more information, see the hardware requirements.
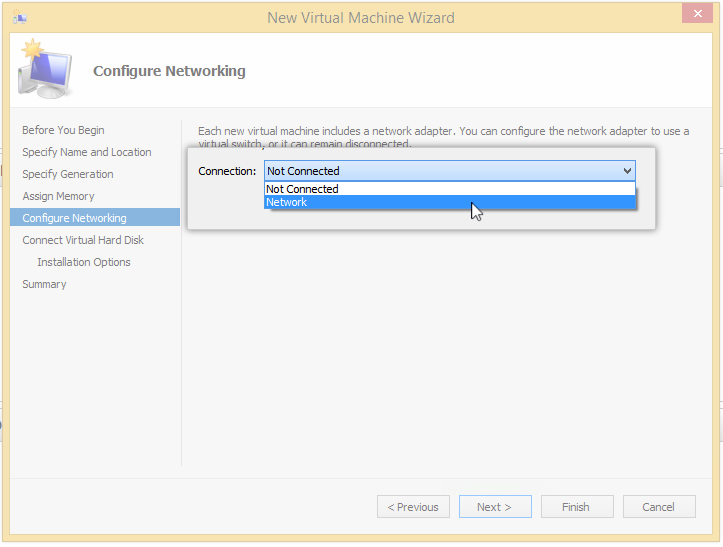 In the Connection field, select a network available to your Hyper-V host to map to the virtual network interface in the VM.
In the Connection field, select a network available to your Hyper-V host to map to the virtual network interface in the VM.
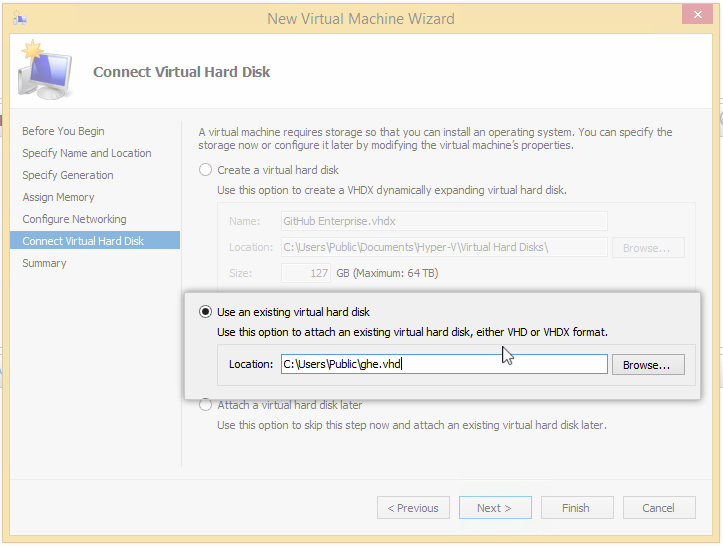 Select Use an existing virtual hard disk. On your computer, locate where the Hyper-V VHD was downloaded.
Select Use an existing virtual hard disk. On your computer, locate where the Hyper-V VHD was downloaded.
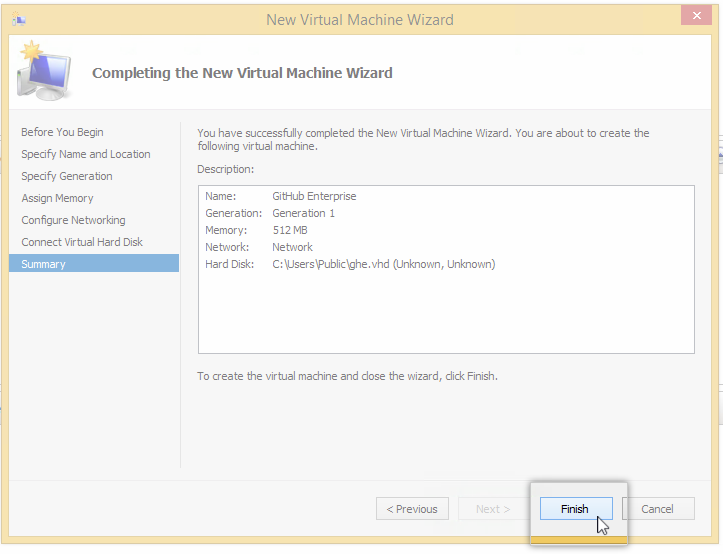 Click Finish. Leave the VM powered off.
Click Finish. Leave the VM powered off.
Configure additional block storage
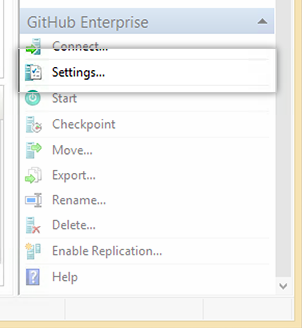 In the right pane, click Settings.
In the right pane, click Settings.
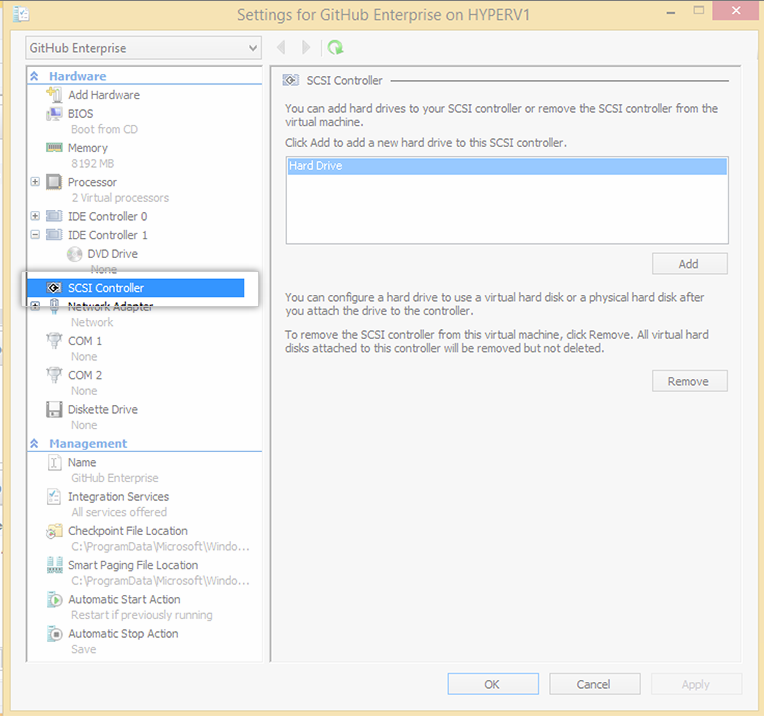 In the left pane, click SCSI Controller.
In the left pane, click SCSI Controller.
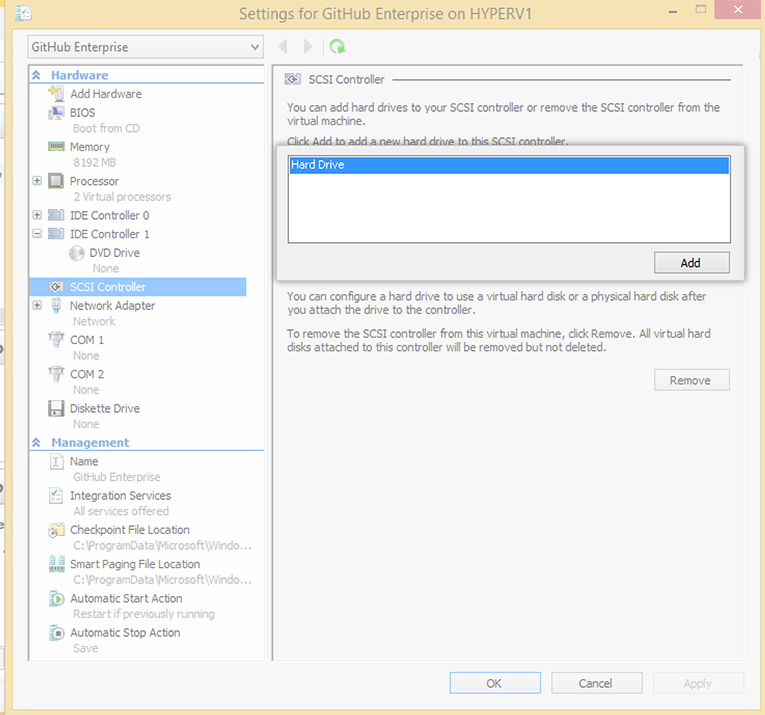 Select Hard Drive, then click Add.
Select Hard Drive, then click Add.
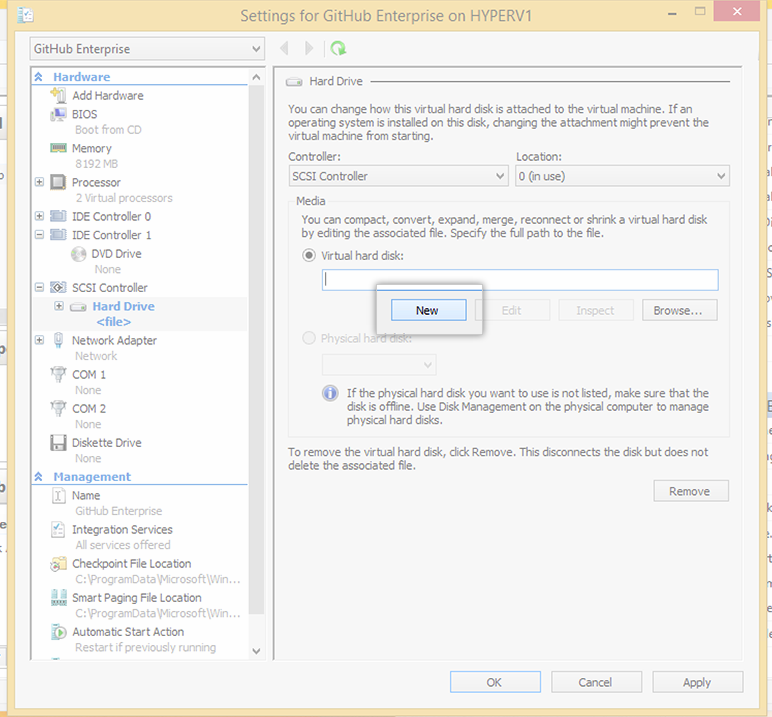 Select Virtual hard disk, then click New.
Select Virtual hard disk, then click New.
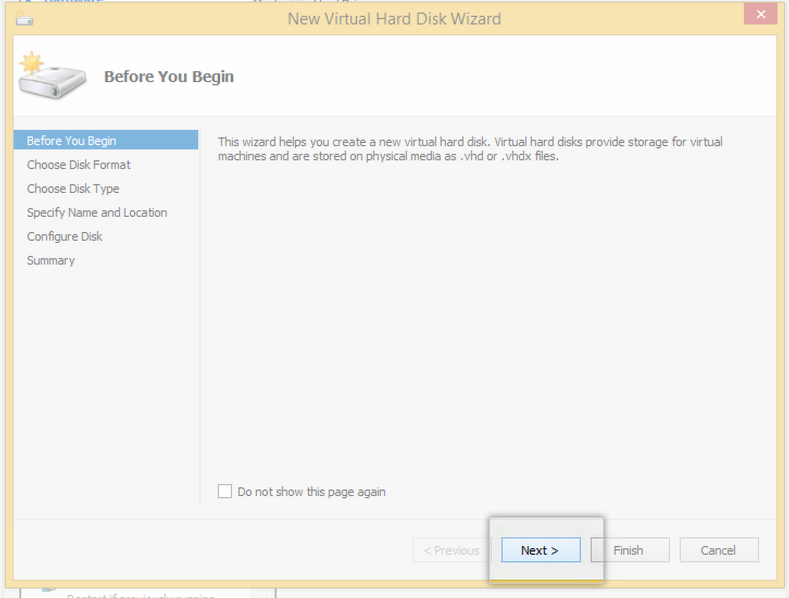 Click Next.
Click Next.
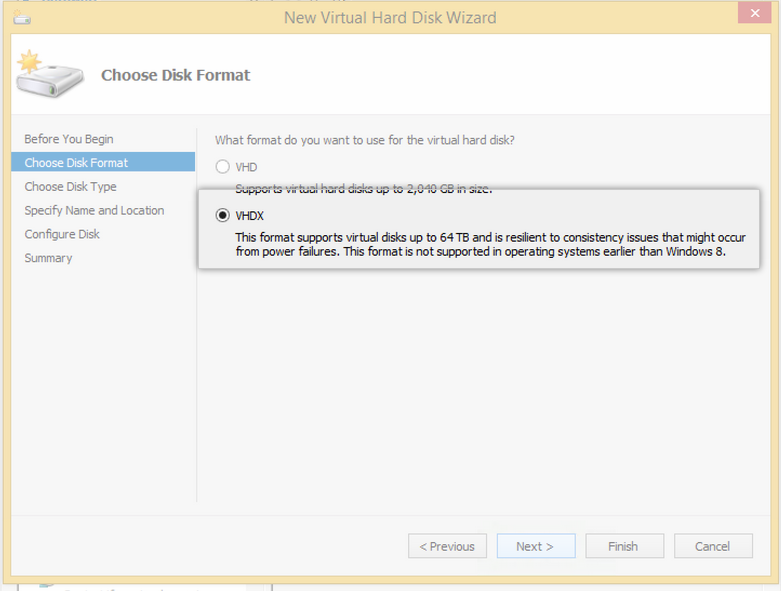 For the hard disk format, select VHDX.
For the hard disk format, select VHDX.
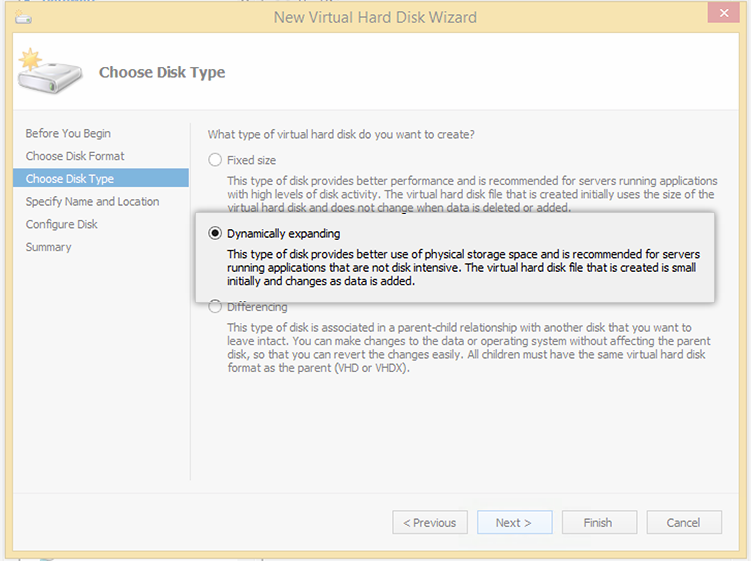 For the hard disk type, select Dynamically expanding.
For the hard disk type, select Dynamically expanding.
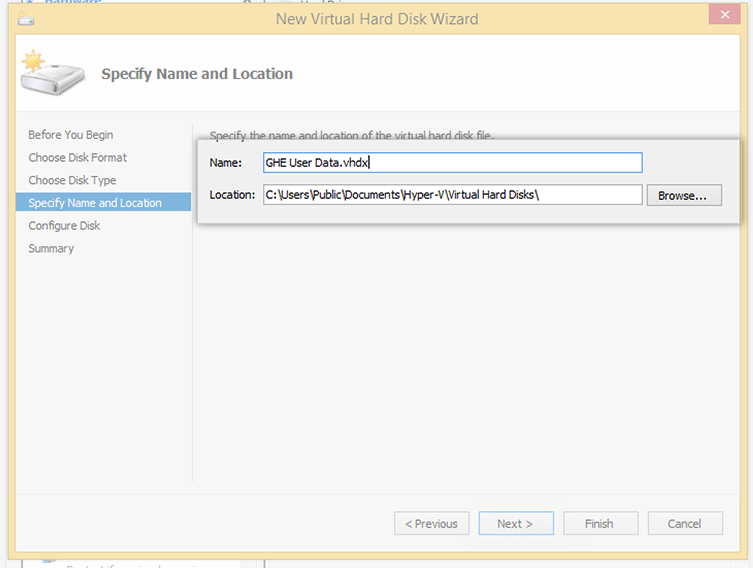 Type a name for your virtual hard disk. Either keep the default location, or click Browse... to choose a new destination.
Type a name for your virtual hard disk. Either keep the default location, or click Browse... to choose a new destination.
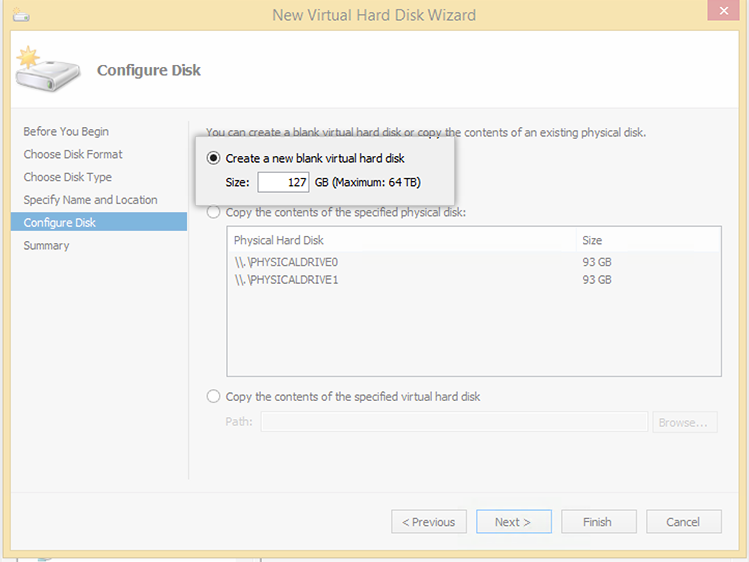 To create the disk, click Create a new blank virtual hard disk. Configure the size of the hard disk based on your seat count. For more information, see the hardware requirements.
To create the disk, click Create a new blank virtual hard disk. Configure the size of the hard disk based on your seat count. For more information, see the hardware requirements.
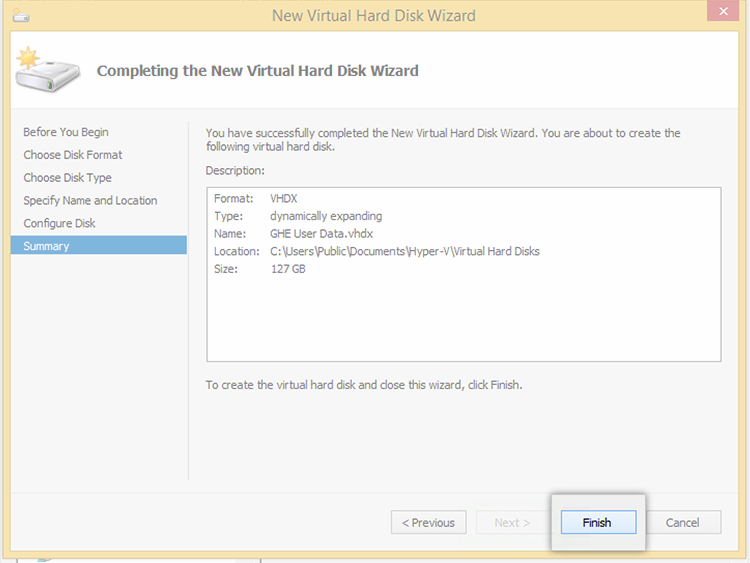 To start the import, click Finish.
To start the import, click Finish.
Start the VM
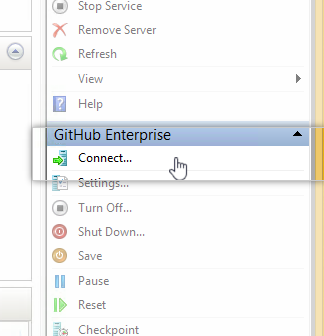 To start the VM, in the right pane, click Connect....
To start the VM, in the right pane, click Connect....
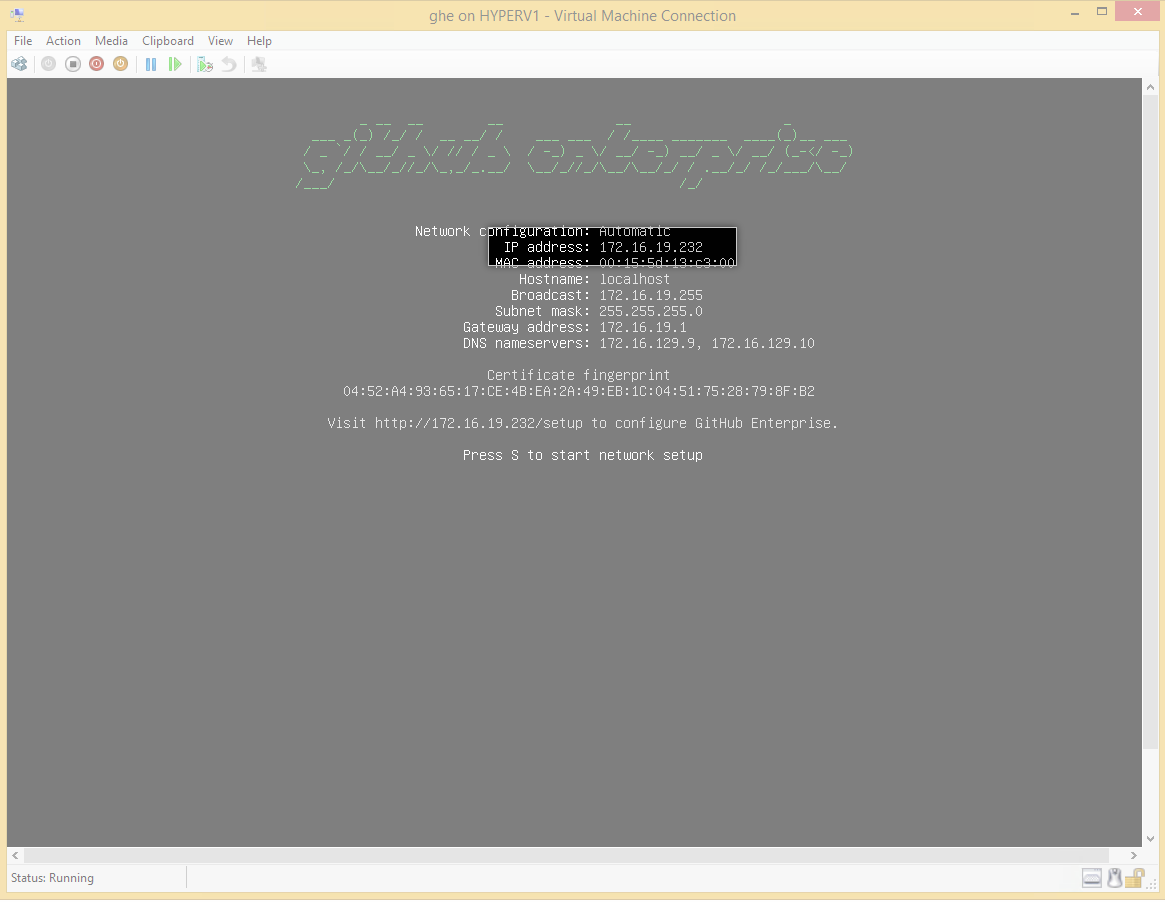 After a few moments, the GitHub Enterprise management screen will open. Take note of your VM's IP address.
After a few moments, the GitHub Enterprise management screen will open. Take note of your VM's IP address.
Copy the VM's IP address and paste it into a web browser.
