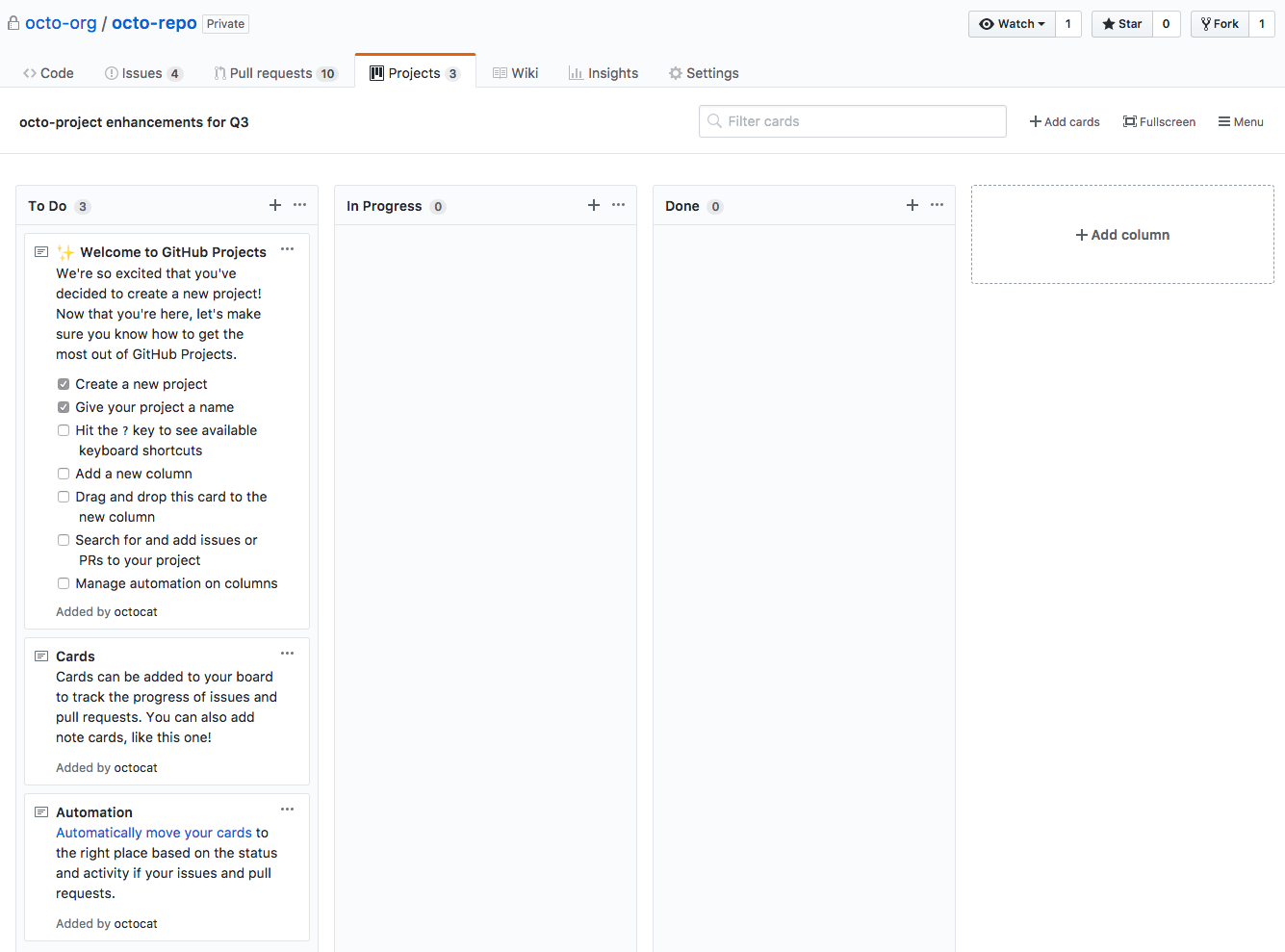About project boards
Project boards on GitHub Enterprise help you organize and prioritize your work. You can create project boards for specific feature work, comprehensive roadmaps, or even release checklists. With project boards, you have the flexibility to create customized workflows that suit your needs.
Project boards are made up of issues, pull requests, and notes that are categorized as cards in columns of your choosing. You can drag and drop or use keyboard shortcuts to reorder cards within a column, move cards from column to column, and change the order of columns.
Project board cards contain relevant metadata for issues and pull requests, like labels, assignees, the status, and who opened it. To see more details about the issue or pull request, you can easily navigate to it by clicking the link within the card.
You can create notes within columns to serve as task reminders, references to issues and pull requests from any repository on GitHub Enterprise, or to add information related to the project board. You can create a reference card for another project board by adding a link to a note. If the note isn't sufficient for your needs, you can convert it to an issue. For more information on converting project board notes to issues, see "Adding notes to a project board."
Types of project boards:
- Organization-wide project boards can contain issues and pull requests from any repository that belongs to an organization.
- Repository project boards are scoped to issues and pull requests within a single repository. They can also include notes that reference issues and pull requests in other repositories.
Creating and viewing project boards
Anyone with read access to a repository can view the repository's project boards. To create a project board, you must have write access to the repository. Only organization members can view and create organization-wide project boards.
If an organization-owned project board includes issues or pull requests from a repository that you don't have permission to view, the card will be redacted.
The activity view shows the project board's recent history, such as cards someone created or moved between columns. To access the activity view, click Menu and scroll down.
To find specific cards on a project board or view a subset of the cards, you can filter project board cards. For more information, see "Filtering cards on a project board."
If you've completed all of your project board tasks or no longer need to use your project board, you can close the project board. For more information, see "Closing a project board."
You can also disable project boards in a repository or disable project boards in your organization, if you prefer to track your work in a different way.
Templates for project boards
You can use templates to quickly set up a new project board. When you use a template to create a project board, your new board will include columns as well as cards with tips for using project boards. You can also choose a template with automation already configured.
| Template | Description |
|---|---|
| Basic kanban | Track your tasks with To do, In progress, and Done columns |
| Automated kanban | Cards automatically move between To do, In progress, and Done columns |
For more information on automation for project boards, see "About automation for project boards."