Note
GitHub-hosted runners are not currently supported on GitHub Enterprise Server. You can see more information about planned future support on the GitHub public roadmap.
Disabling a workflow allows you to stop a workflow from being triggered without having to delete the file from the repo. You can easily re-enable the workflow again on GitHub.
Temporarily disabling a workflow can be useful in many scenarios. These are a few examples where disabling a workflow might be helpful:
- A workflow error that produces too many or wrong requests, impacting external services negatively.
- A workflow that is not critical and is consuming too many minutes on your account.
- A workflow that sends requests to a service that is down.
- Workflows on a forked repository that aren't needed (for example, scheduled workflows).
Warning
To prevent unnecessary workflow runs, scheduled workflows may be disabled automatically. When a public repository is forked, scheduled workflows are disabled by default. In a public repository, scheduled workflows are automatically disabled when no repository activity has occurred in 60 days.
You can also disable and enable a workflow using the REST API. For more information, see REST API endpoints for workflows.
Disabling a workflow
-
On GitHub, navigate to the main page of the repository.
-
Under your repository name, click Actions.

-
In the left sidebar, click the workflow you want to disable.
-
Click to display a dropdown menu and click Disable workflow.

Note
To learn more about GitHub CLI, see About GitHub CLI.
To disable a workflow, use the workflow disable subcommand. Replace workflow with either the name, ID, or file name of the workflow you want to disable. For example, "Link Checker", 1234567, or "link-check-test.yml". If you don't specify a workflow, GitHub CLI returns an interactive menu for you to choose a workflow.
gh workflow disable WORKFLOW
Enabling a workflow
You can re-enable a workflow that was previously disabled.
-
On GitHub, navigate to the main page of the repository.
-
Under your repository name, click Actions.

-
In the left sidebar, click the workflow you want to enable.
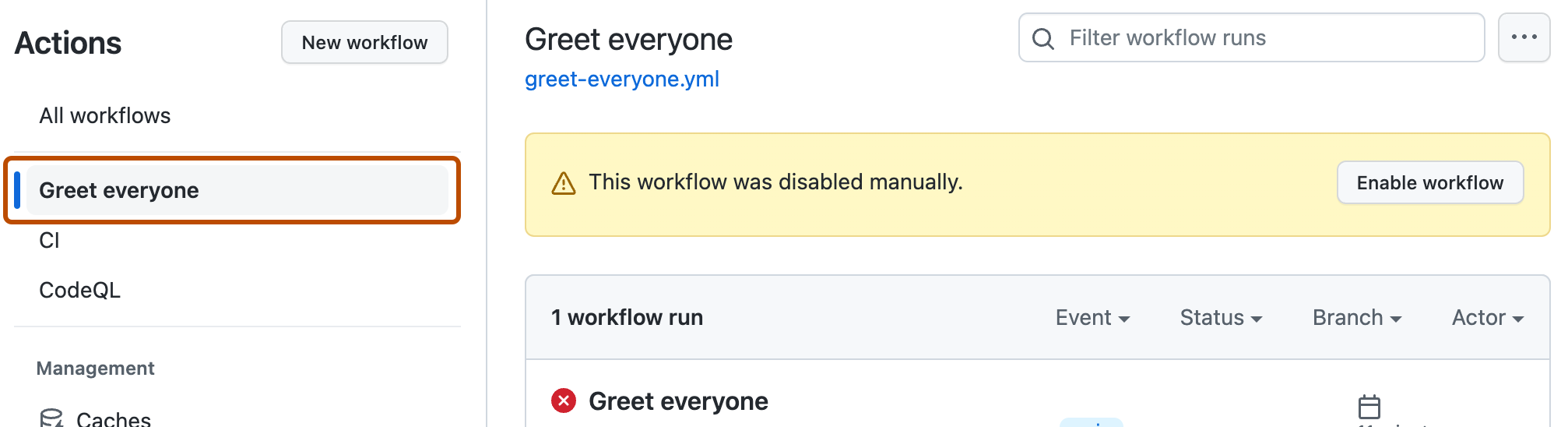
-
Click Enable workflow.
To enable a workflow, use the workflow enable subcommand. Replace workflow with either the name, ID, or file name of the workflow you want to enable. For example, "Link Checker", 1234567, or "link-check-test.yml". If you don't specify a workflow, GitHub CLI returns an interactive menu for you to choose a workflow.
gh workflow enable WORKFLOW