Applying suggested changes
Other people can suggest specific changes to your pull request. You can apply these suggested changes directly in a pull request if you have write access to the repository. If the pull request was created from a fork and the author allowed edits from maintainers, you can also apply suggested changes if you have write access to the upstream repository. For more information, see Commenting on a pull request and Allowing changes to a pull request branch created from a fork.
To quickly incorporate more than one suggested change into a single commit, you can also apply suggested changes as a batch. Applying one suggested change or a batch of suggested changes creates a single commit on the compare branch of the pull request.
Note
If you are part of the public preview of Copilot Workspace, suggested changes from people on your team, Copilot, or GitHub Copilot Autofix can all be applied and edited in Copilot Workspace. Click Open in Workspace on a suggested change to get started.
For more information about Copilot Workspace and joining the public preview, see Using Copilot to help you work on a pull request.
Each person who suggested a change included in the commit will be a co-author of the commit. The person who applies the suggested changes will be a co-author and the committer of the commit. For more information about the term committer in Git, see Git Basics - Viewing the Commit History from the Pro Git book site.
-
Under your repository name, click Pull requests.

-
In the list of pull requests, click the pull request you'd like to apply a suggested change to.
-
Navigate to the first suggested change you'd like to apply.
-
To apply the change in its own commit, click Commit suggestion.
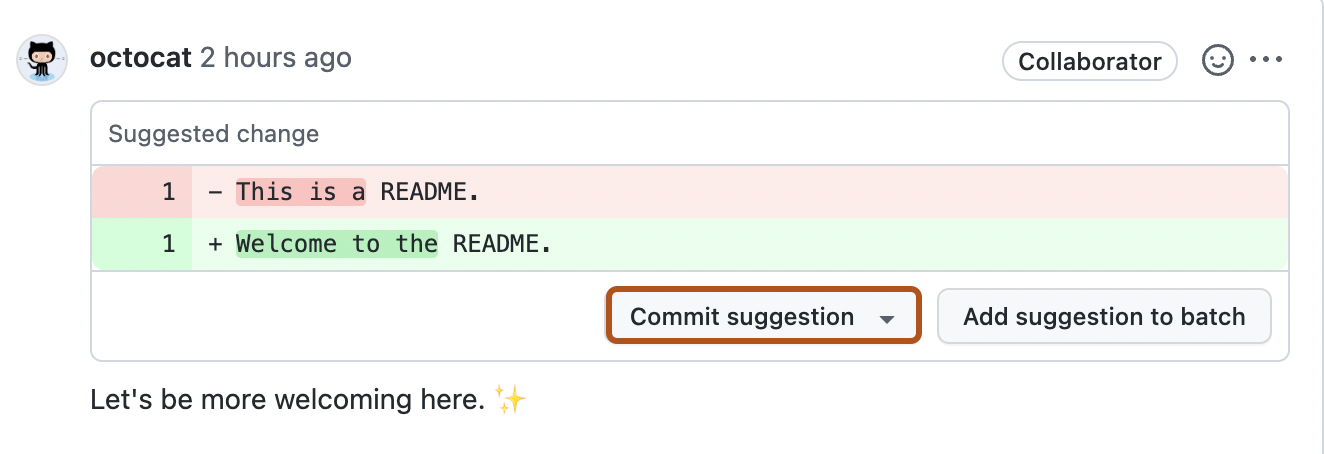
-
To add the suggestion to a batch of changes, click Add suggestion to batch. Continue to add the suggested changes you want to include in a single commit. When you've finished adding suggested changes, click Commit suggestions.

-
-
In the commit message field, type a short, meaningful commit message that describes the change you made to the file or files.
-
Click Commit changes.
Re-requesting a review
You can re-request a review, for example, after you've made substantial changes to your pull request. To request a fresh review from a reviewer, in the sidebar of the Conversation tab, click the icon.
Opening an issue for an out-of-scope suggestion
If someone suggests changes to your pull request and the changes are out of the pull request's scope, you can open a new issue to track the feedback. For more information, see Creating an issue.