About squashing a commit
Squashing allows you to combine multiple commits in your branch's history into a single commit. This can help keep your repository's history more readable and understandable.
Squashing a commit
-
In GitHub Desktop, click Current Branch.

-
In the list of branches, select the branch that has the commits that you want to squash.
-
In the left sidebar, click History.

-
Select the commits to squash and drop them on the commit you want to combine them with.
You can select one commit or select multiple commits using Command or Shift.
You can select one commit or select multiple commits using Ctrl or Shift.
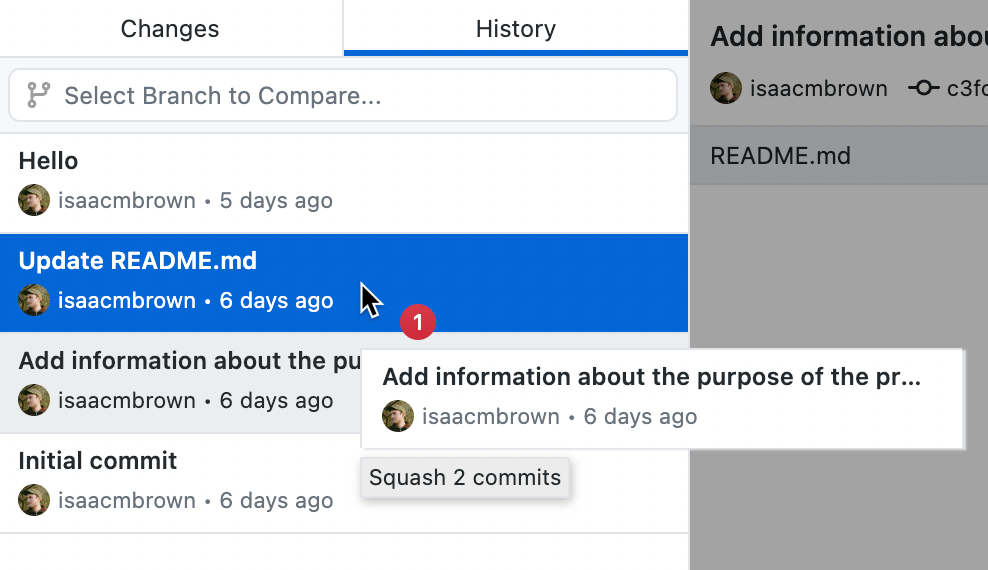
-
Modify the commit message of your new commit. The commit messages of the selected commits you want to squash are pre-filled into the Summary and Description fields.
-
Click Squash Commits.
Error messages when squashing commits
When you squash commits, you may see one of the following notifications or error messages.
- A notification states that the requested change to the branch will require a force push to update the remote branch. Force pushing alters the commit history of the branch and will affect other collaborators who are working in that branch. Select Begin Squash to start the squash, and then click Force push origin to push your changes.
- An error states that the squash failed because there is a merge commit among the squashed commits.
- A notification is shown indicating that there are uncommitted changes present on your current branch. Select Stash Changes and Continue to store the changes and proceed, or select Close to dismiss the message and commit the changes. When there are no longer any uncommitted changes you can squash your commits.