About default setup
Default setup for code scanning is the quickest, easiest, most low-maintenance way to enable code scanning for your repository. Based on the code in your repository, default setup will automatically create a custom code scanning configuration. After enabling default setup, the code written in CodeQL-supported languages in your repository will be scanned:
- On each push to the repository's default branch, or any protected branch. For more information on protected branches, see "About protected branches."
- When creating or committing to a pull request based against the repository's default branch, or any protected branch, excluding pull requests from forks.
- On a weekly schedule.
Note: If no pushes and pull requests have occurred in a repository with default setup enabled for 6 months, the weekly schedule will be disabled to save your GitHub Actions minutes.
You can also enable default setup for multiple or all repositories in an organization at the same time. For information on bulk enablement, see "Configuring default setup for code scanning at scale."
If you need more granular control over your code scanning configuration, you should instead configure advanced setup. For more information, see "Configuring advanced setup for code scanning."
Requirements for using default setup
Your repository is eligible for default setup for code scanning if:
- GitHub Actions are enabled.
- It is publicly visible.
We recommend enabling default setup for eligible repositories if there is any chance the repositories will include at least one CodeQL-supported language in the future. If you enable default setup on a repository that does not include any CodeQL-supported languages, default setup will not run any scans or use any GitHub Actions minutes. If CodeQL-supported languages are added to the repository, default setup will automatically begin scanning CodeQL-supported languages and using GitHub Actions minutes. For more information on CodeQL-supported languages, see "About code scanning with CodeQL."
Customizing default setup
We recommend that you start using code scanning with default setup. After you've initially configured default setup, you can evaluate code scanning to see how it's working for you. If you find that something isn't working as you expect, you can customize default setup to better meet your code security needs. For more information, see "Evaluating default setup for code scanning."
Configuring default setup for a repository
When you initially configure default setup for code scanning for a repository, all CodeQL-supported languages in the repository will be analyzed automatically. The languages that are analyzed successfully will be retained in the new default setup configuration. Languages that are not analyzed successfully will be automatically deselected from the default setup configuration.
Note: If the analyses fail for all CodeQL-supported languages in a repository, default setup will still be enabled, but it will not run any scans or use any GitHub Actions minutes until another CodeQL-supported language is added to the repository or default setup is manually reconfigured, and the analysis of a CodeQL-supported language succeeds.
-
On GitHub.com, navigate to the main page of the repository.
Note: If you are configuring default setup on a fork, you must first enable GitHub Actions. To enable GitHub Actions, under your repository name, click Actions, then click I understand my workflows, go ahead and enable them. Be aware that this will enable all existing workflows on your fork.
-
Under your repository name, click Settings. If you cannot see the "Settings" tab, select the dropdown menu, then click Settings.

-
In the "Security" section of the sidebar, click Code security and analysis.
-
In the "Code scanning" section, select Set up , then click Default.
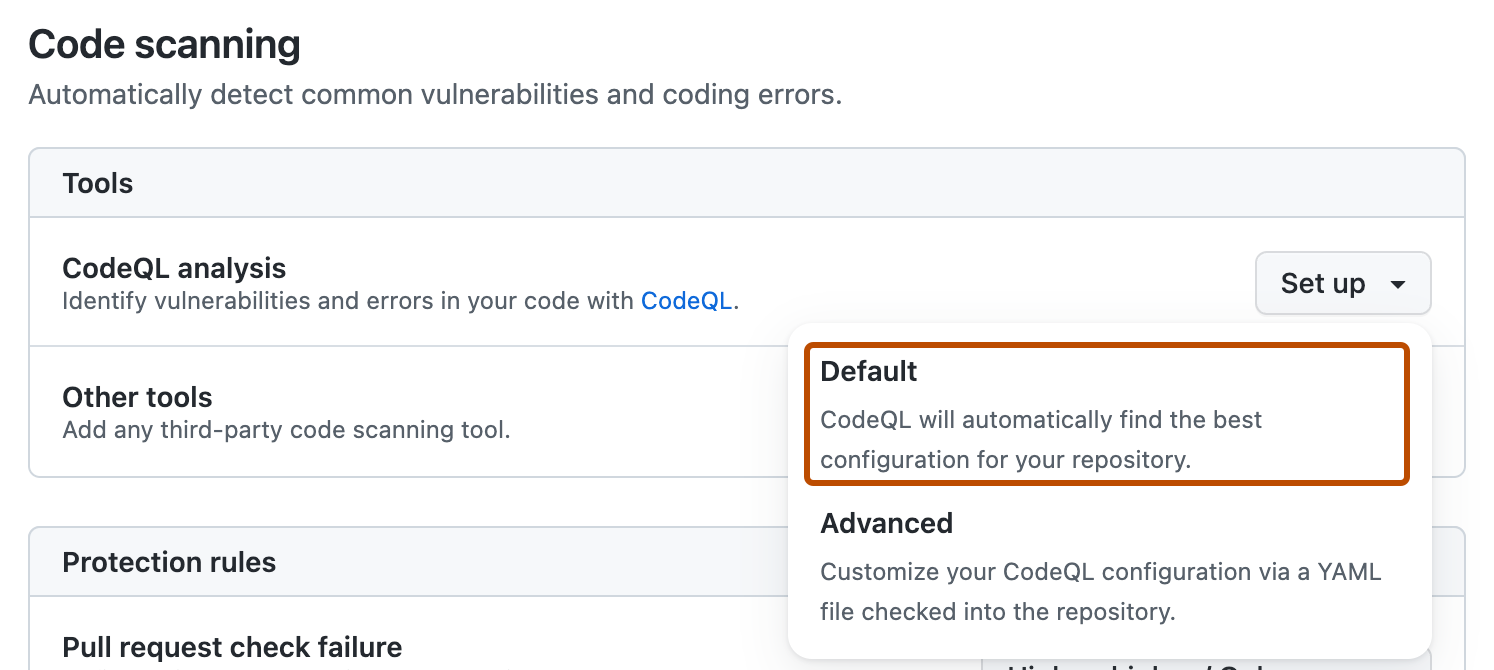
You will then see a "CodeQL default configuration" dialog summarizing the code scanning configuration automatically created by default setup.
- Optionally, in the "Query suites" section of the "CodeQL default configuration" modal dialog, select the Default dropdown menu, then click the CodeQL query suite you would like to use.
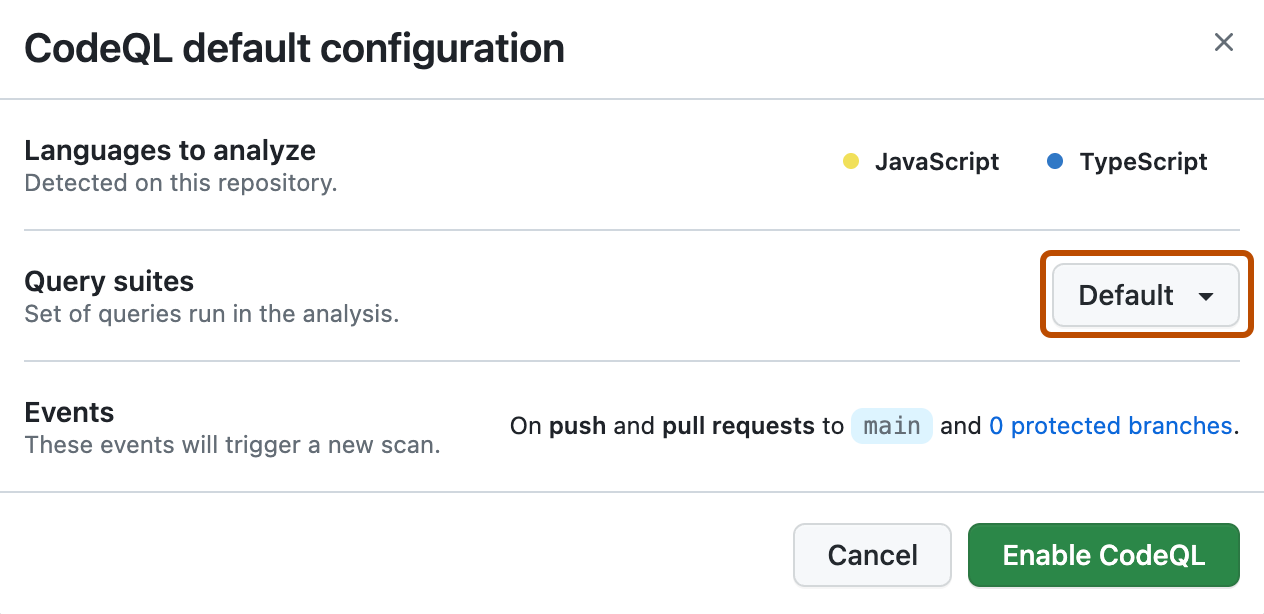
If you choose the Extended query suite, your code scanning configuration will run lower severity and precision queries in addition to the queries included in the Default query suite. For more information on the available query suites, see "CodeQL query suites."
Note: If you configure code scanning to use the Extended query suite, you may experience a higher rate of false positive alerts.
-
Review the settings for default setup on your repository, then click Enable CodeQL. This will trigger a workflow that tests the new, automatically generated configuration.
Note: If you are switching to default setup from advanced setup, you will see a warning informing you that default setup will override existing code scanning configurations. This warning means default setup will disable the existing workflow file and block any CodeQL analysis API uploads.
-
Optionally, to view your default setup configuration after enablement, select , then click View CodeQL configuration.
Next steps
After your configuration runs successfully at least once, you can start examining and resolving code scanning alerts. For more information on code scanning alerts, see "About code scanning alerts" and "Managing code scanning alerts for your repository."
After you've configured default setup for code scanning, you can read about evaluating how it's working for you and the next steps you can take to customize it. For more information, see "Evaluating default setup for code scanning."
You can find detailed information about your code scanning configuration, including timestamps for each scan and the percentage of files scanned, on the tool status page. For more information, see "About the tool status page for code scanning."
When you configure default setup, you may encounter an error. For information on troubleshooting specific errors, see "Troubleshooting code scanning."