Configuring SMTP for your enterprise
- From an administrative account on GitHub Enterprise Server, click in the upper-right corner of any page.

- Klicke auf der linken Seitenleiste auf Managementkonsole.
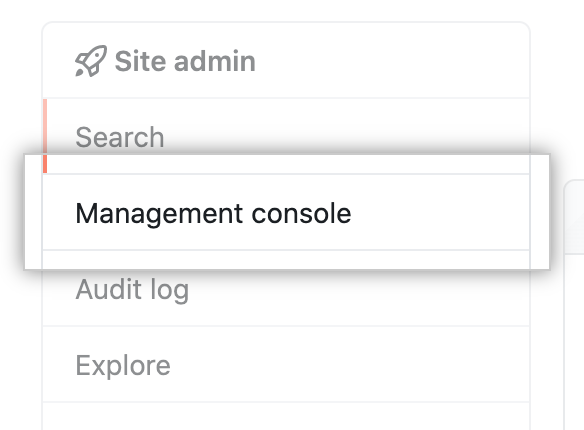
- Klicken Sie im oberen Bereich der Seite auf Settings (Einstellungen).

- Klicken Sie auf der linken Seitenleiste auf Email (E-Mail).

- Wählen Sie Enable email (E-Mail aktivieren) aus. Dadurch werden aus- und eingehende E-Mails aktiviert. Damit eingehende E-Mails funktionieren, müssen Sie jedoch auch Ihre DNS-Einstellungen konfigurieren, wie dies im Folgenden unter „DNS- und Firewalleinstellungen zum Zulassen eingehender E-Mails konfigurieren“ beschrieben ist.

- Type the settings for your SMTP server.
- Geben Sie im Feld Server address (Serveradresse) die Adresse Ihres SMTP-Servers ein.
- Geben Sie im Feld Port den Port ein, der von Ihrem SMTP-Server zum Senden von E-Mails verwendet wird.
- Geben Sie im Feld Domain den Domain-Namen ein, der ggf. von Ihrem SMTP-Server mit einer HELO-Antwort gesendet wird.
- Select the Authentication dropdown, and choose the type of encryption used by your SMTP server.
- Geben Sie im Feld No-reply email address („no-reply“-E-Mail-Adresse) die E-Mail-Adresse ein, die für alle Benachrichtigungs-E-Mails in den Feldern „From“ (Von) und „To“ (An) verwendet werden soll.
- Wenn Sie alle eingehenden E-Mails verwerfen möchten, die an die „no-reply“-E-Mail-Adresse adressiert sind, sollten Sie Discard email addressed to the no-reply email address (An die „no-reply“-E-Mail-Adresse adressierte E-Mails verwerfen) aktivieren.

- Under Support, choose a type of link to offer additional support to your users.
- Email (E-Mail): Eine interne E-Mail-Adresse.
- URL: Ein Link zu einer internen Supportwebsite. Sie müssen
http://oderhttps://verwenden.
- Testen Sie die E-Mail-Zustellung.
E-Mail-Zustellung testen
-
Klicken Sie im oberen Bereich des Abschnitts Email (E-Mail) auf Test email settings (Einstellungen für Test-E-Mail).

-
Geben Sie im Feld Send test email to (Test-E-Mail senden an) eine Adresse ein, an welche die Test-E-Mail gesendet werden soll.

-
Klicken Sie auf Send test email (Test-E-Mail senden).

Tipp: Wenn beim Senden einer Test-E-Mail SMTP-Fehler auftreten, werden diese im Dialogfeld „Test email settings“ (Einstellungen für Test-E-Mail) angezeigt.
-
Wenn die Test-E-Mail nicht zugestellt werden kann, führen Sie eine Fehlerbehebung bei Ihren E-Mail-Einstellungen durch.
-
Wenn die Test-E-Mail erfolgreich war, klicken Sie im unteren Bereich der Seite auf Save settings (Einstellungen speichern).
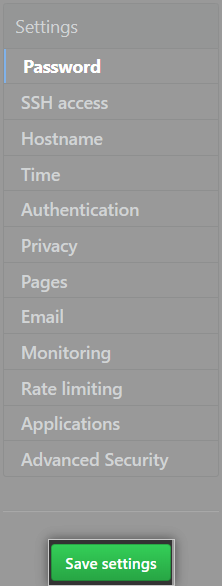
-
Warten Sie auf den Abschluss der Konfigurationsausführung.

DNS- und Firewalleinstellungen zum Zulassen eingehender E-Mails konfigurieren
Wenn Sie E-Mail-Antworten auf Benachrichtigungen zulassen möchten, müssen Sie Ihre DNS-Einstellungen konfigurieren.
- Stellen Sie sicher, dass Port 25 auf der Instanz für Ihren SMTP-Server erreichbar ist.
- Erstellen Sie einen Datensatz, der auf
reply.[hostname]verweist. In Abhängigkeit Ihres DNS-Providers und Ihrer Instanz-Host-Konfiguration können Sie ggf. stattdessen einen einzelnen A-Datensatz erstellen, der auf*.[hostname]verweist. - Erstellen Sie einen MX-Datensatz, der auf
reply.[hostname]verweist, sodass an diese Domain gesendete E-Mails zur Instanz weitergeleitet werden. - Erstellen Sie einen MX-Datensatz, wodurch
noreply.[hostname]auf[hostname]verweist, damit an die in Benachrichtigungs-E-Mails enthaltenecc-Adresse gesendete Antworten an die Instanz weitergeleitet werden. For more information, see "Configuring notifications."
Fehlerbehebung bei der E-Mail-Zustellung
Support-Bundle erstellen
Wenn Sie anhand der angezeigten Fehlermeldung nicht ermitteln können, was falsch ist, können Sie ein Support-Bundle herunterladen, das die gesamte SMTP-Kommunikation zwischen Ihrem E-Mail-Server und GitHub Enterprise Server enthält. Überprüfen Sie nach dem Herunterladen und Extrahieren des Bundles die Einträge in enterprise-manage-logs/unicorn.log für das gesamte SMTP-Kommunikationsprotokoll und auf die zugehörigen Fehler.
Das Unicorn-Protokoll sollte in etwa folgende Transaktion anzeigen:
This is a test email generated from https://10.0.0.68/setup/settings
Connection opened: smtp.yourdomain.com:587
-> "220 smtp.yourdomain.com ESMTP nt3sm2942435pbc.14\r\n"
<- "EHLO yourdomain.com\r\n"
-> "250-smtp.yourdomain.com at your service, [1.2.3.4]\r\n"
-> "250-SIZE 35882577\r\n"
-> "250-8BITMIME\r\n"
-> "250-STARTTLS\r\n"
-> "250-ENHANCEDSTATUSCODES\r\n"
-> "250 PIPELINING\r\n"
<- "STARTTLS\r\n"
-> "220 2.0.0 Ready to start TLS\r\n"
TLS connection started
<- "EHLO yourdomain.com\r\n"
-> "250-smtp.yourdomain.com at your service, [1.2.3.4]\r\n"
-> "250-SIZE 35882577\r\n"
-> "250-8BITMIME\r\n"
-> "250-AUTH LOGIN PLAIN XOAUTH\r\n"
-> "250-ENHANCEDSTATUSCODES\r\n"
-> "250 PIPELINING\r\n"
<- "AUTH LOGIN\r\n"
-> "334 VXNlcm5hbWU6\r\n"
<- "dGhpc2lzbXlAYWRkcmVzcy5jb20=\r\n"
-> "334 UGFzc3dvcmQ6\r\n"
<- "aXRyZWFsbHl3YXM=\r\n"
-> "535-5.7.1 Username and Password not accepted. Learn more at\r\n"
-> "535 5.7.1 http://support.yourdomain.com/smtp/auth-not-accepted nt3sm2942435pbc.14\r\n"Dieses Protokoll zeigt, dass die Appliance
- eine Verbindung mit dem SMTP-Server hergestellt hat (
Connection opened: smtp.yourdomain.com:587), - eine erfolgreiche Verbindung hergestellt hat und dazu TLS (
TLS connection started) ausgewählt hat, - der Authentifizierungstyp
logindurchgeführt wurde (<- "AUTH LOGIN\r\n"), - der SMTP-Server die Authentifizierung als ungültig (
-> "535-5.7.1 Username and Password not accepted.) abgelehnt hat.
your GitHub Enterprise Server instance-Protokolle überprüfen
If you need to verify that your inbound email is functioning, there are two log files that you can examine on your instance: To verify that /var/log/mail.log and /var/log/mail-replies/metroplex.log.
/var/log/mail.log verifiziert, dass die Nachrichten Ihren Server erreichen. Im Folgenden finden Sie ein Beispiel einer erfolgreichen E-Mail-Antwort:
Oct 30 00:47:18 54-171-144-1 postfix/smtpd[13210]: connect from st11p06mm-asmtp002.mac.com[17.172.124.250]
Oct 30 00:47:19 54-171-144-1 postfix/smtpd[13210]: 51DC9163323: client=st11p06mm-asmtp002.mac.com[17.172.124.250]
Oct 30 00:47:19 54-171-144-1 postfix/cleanup[13216]: 51DC9163323: message-id=<b2b9c260-4aaa-4a93-acbb-0b2ddda68579@me.com>
Oct 30 00:47:19 54-171-144-1 postfix/qmgr[17250]: 51DC9163323: from=<tcook@icloud.com>, size=5048, nrcpt=1 (queue active)
Oct 30 00:47:19 54-171-144-1 postfix/virtual[13217]: 51DC9163323: to=<reply+i-1-1801beb4df676a79250d1e61e54ab763822c207d-5@reply.ghe.tjl2.co.ie>, relay=virtual, delay=0.12, delays=0.11/0/0/0, dsn=2.0.0, status=sent (delivered to maildir)
Oct 30 00:47:19 54-171-144-1 postfix/qmgr[17250]: 51DC9163323: removed
Oct 30 00:47:19 54-171-144-1 postfix/smtpd[13210]: disconnect from st11p06mm-asmtp002.mac.com[17.172.124.250]
Beachten Sie, dass der Client zunächst eine Verbindung herstellt und anschließend die Warteschlange aktiv wird. Anschließend wird die Nachricht zugestellt, der Client aus der Warteschlange entfernt und die Sitzung getrennt.
/var/log/mail-replies/metroplex.log zeigt an, ob eingehende E-Mails verarbeitet werden, um Issues und Pull Requests als Antworten hinzuzufügen. Im Folgenden finden Sie ein Beispiel einer erfolgreichen Nachricht:
[2014-10-30T00:47:23.306 INFO (5284) #] metroplex: processing <b2b9c260-4aaa-4a93-acbb-0b2ddda68579@me.com>
[2014-10-30T00:47:23.333 DEBUG (5284) #] Matched /data/user/mail/reply/new/1414630039.Vfc00I12000eM445784.ghe-tjl2-co-ie
[2014-10-30T00:47:23.334 DEBUG (5284) #] Moving /data/user/mail/reply/new/1414630039.Vfc00I12000eM445784.ghe-tjl2-co-ie => /data/user/incoming-mail/success
You'll notice that metroplex catches the inbound message, processes it, then moves the file over to /data/user/incoming-mail/success.
Ihre DNS-Einstellungen verifizieren
Damit eingehende E-Mails ordnungsgemäß verarbeitet werden, müssen Sie eine gültigen A-Datensatz (oder CNAME) und einen MX-Datensatz konfigurieren. For more information, see "Configuring DNS and firewall settings to allow incoming emails."
Einstellungen der Firewall oder der AWS-Sicherheitsgruppe überprüfen
Wenn sich your GitHub Enterprise Server instance hinter einer Firewall befindet oder durch eine AWS-Sicherheitsgruppe betrieben wird, muss Port 25 auf allen E-Mail-Servern geöffnet sein, auf denen E-Mails an reply@reply.[hostname] gesendet werden.
Support kontaktieren
Kontaktieren Sie GitHub Enterprise-Support oder GitHub Premium-Support, falls Sie das Problem weiterhin nicht beheben können. Hängen Sie die Ausgabedatei von http(s)://[hostname]/setup/diagnostics an Ihre E-Mail an, um uns bei der Fehlerbehebung zu unterstützen.