Konfigurieren von SMTP für dein Unternehmen
- Klicke in einem Verwaltungskonto für GitHub Enterprise Server in der rechten oberen Ecke einer beliebigen Seite auf .
- Wenn du dich nicht bereits auf der Seite „Websiteadministrator“ befindest, klicke in der oberen linken Ecke auf Websiteadministrator.
- Wähle auf der Randleiste „ Websiteadministrator“ die Option Verwaltungskonsole aus.
- Klicke auf der Randleiste unter „Einstellungen“ auf E-Mail.
- Wähle E-Mail aktivieren aus. Dadurch werden sowohl ausgehende als auch eingehende E-Mails aktiviert. Damit eingehende E-Mails empfangen werden können, musst du jedoch auch deine DNS-Einstellungen wie unten unter Konfigurieren der DNS-Einstellungen und Firewalleinstellungen zum Zulassen eingehender E-Mails beschrieben konfigurieren.
- Gib die Einstellungen für deinen SMTP-Server ein.
- Gib im Feld Serveradresse die Adresse deines SMTP-Servers an.
- Gib im Feld Port den Port an, den dein SMTP-Server zum Senden von E-Mails verwendet.
- Gib im Feld Domäne den Domänennamen an, den dein SMTP-Server mit einer HELO-Antwort sendet (sofern vorhanden).
- Klicke auf die Dropdownliste Authentifizierung, und wähle die von deinem SMTP-Server verwendete Art von Verschlüsselung aus.
- Gib im Feld No-Reply-E-Mail-Adresse die E-Mail-Adresse an, die bei allen Benachrichtigungs-E-Mails in den Feldern „Von“ und „An“ verwendet werden soll.
- Wenn du alle eingehenden E-Mails an die No-Reply-E-Mail-Adresse verwerfen möchtest, wähle E-Mails an die No-Reply-E-Mail-Adresse verwerfen aus.
- Wähle unter Support einen Linktyp aus, um den Benutzer*innen zusätzliche Unterstützung anzubieten.
- E-Mail: Eine interne E-Mail-Adresse
- URL: Ein Link zu einer internen Supportwebsite. Dieser muss entweder
http://oderhttps://enthalten.
- Teste die E-Mail-Zustellung.
E-Mail-Zustellung testen
-
Klicke oben im Abschnitt E-Mail auf E-Mail-Einstellungen testen.
-
Gib unter „Test-E-Mail senden an“ eine Adresse ein, an die die Test-E-Mail gesendet werden soll.
-
Klicke auf Test-E-Mail senden.
Tipp
Wenn beim Senden einer Test-E-Mail SMTP-Fehler auftreten (z. B. ein sofortiger Zustellfehler oder ein Konfigurationsfehler für ausgehende E-Mails), werden diese im Dialogfeld „Test email settings“ angezeigt.
-
Wenn bei der Test-E-Mail ein Fehler auftritt, führe eine Problembehandlung für deine E-Mail-Einstellungen durch.
-
Wenn die Test-E-Mail erfolgreich ist, klicke unter der Seitenleiste „Einstellungen“ auf Einstellungen speichern.
-
Warten Sie auf den Abschluss der Konfigurationsausführung.
Erzwingen von TLS für SMTP-Verbindungen
Du kannst die TLS-Verschlüsselung für alle eingehenden SMTP-Verbindungen erzwingen, wodurch eine ISO-27017-Zertifizierungsanforderung erfüllt werden kann.
-
Klicke in einem Verwaltungskonto für GitHub Enterprise Server in der rechten oberen Ecke einer beliebigen Seite auf .
-
Wenn du dich nicht bereits auf der Seite „Websiteadministrator“ befindest, klicke in der oberen linken Ecke auf Websiteadministrator.
-
Wähle auf der Randleiste „ Websiteadministrator“ die Option Verwaltungskonsole aus.
-
Klicke auf der Randleiste unter „Einstellungen“ auf E-Mail.
-
Wähle unter „Authentifizierung“ die Option TLS-Authentifizierung erzwingen (empfohlen) aus.
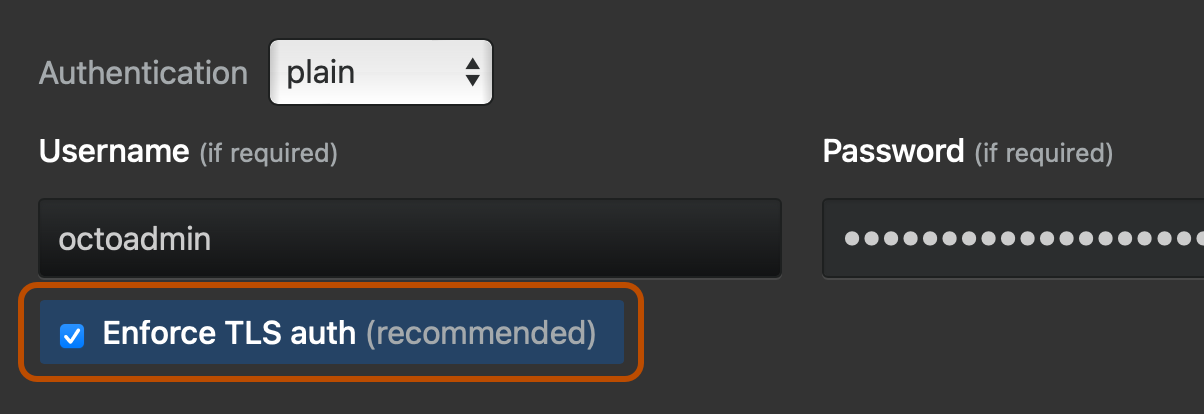
-
Klicke auf der Randleiste unter „Einstellungen“ auf Einstellungen speichern.
Hinweis
Durch das Speichern von Einstellungen in der Verwaltungskonsole werden Systemdienste neu gestartet, was zu einer für den Benutzer feststellbaren Downtime führen könnte.
-
Warten Sie auf den Abschluss der Konfigurationsausführung.
DNS- und Firewalleinstellungen zum Zulassen eingehender E-Mails konfigurieren
Wenn du E-Mail-Antworten auf Benachrichtigungen zulassen möchtest, musst du deine DNS-Einstellungen konfigurieren.
- Stelle sicher, dass Port 25 auf der Instanz für deinen SMTP-Server erreichbar ist.
- Erstelle einen A-Eintrag, der auf
reply.[hostname]verweist. Je nach DNS-Anbieter und Instanzhostkonfiguration kannst du stattdessen möglicherweise auch nur einen einzelnen A-Eintrag erstellen, der auf*.[hostname]verweist. - Erstelle einen MX-Eintrag, der auf
reply.[hostname]verweist, damit E-Mails an diese Domäne an die Instanz weitergeleitet werden. - Erstelle einen MX-Eintrag, der von
noreply.[hostname]auf[hostname]verweist, damit Antworten an diecc-Adresse in Benachrichtigungs-E-Mails an die Instanz weitergeleitet werden. Weitere Informationen finden Sie unter Benachrichtigungen konfigurieren.
Fehlerbehebung bei der E-Mail-Zustellung
Erstellen eines Support-Bundles
Wenn du anhand der angezeigten Fehlermeldung nicht ermitteln kannst, was das Problem ist, kannst du ein Supportbundle herunterladen, das die gesamte SMTP-Kommunikation zwischen deinem Mailserver und GitHub Enterprise Server enthält. Überprüfe nach dem Herunterladen und Extrahieren des Bundles in den Einträgen in enterprise-manage-logs/unicorn.log das gesamte SMTP-Kommunikationsprotokoll und die zugehörigen Fehler.
Das Unicorn-Protokoll sollte in etwa folgende Transaktion anzeigen:
This is a test email generated from https://10.0.0.68/setup/settings
Connection opened: smtp.yourdomain.com:587
-> "220 smtp.yourdomain.com ESMTP nt3sm2942435pbc.14\r\n"
<- "EHLO yourdomain.com\r\n"
-> "250-smtp.yourdomain.com at your service, [1.2.3.4]\r\n"
-> "250-SIZE 35882577\r\n"
-> "250-8BITMIME\r\n"
-> "250-STARTTLS\r\n"
-> "250-ENHANCEDSTATUSCODES\r\n"
-> "250 PIPELINING\r\n"
<- "STARTTLS\r\n"
-> "220 2.0.0 Ready to start TLS\r\n"
TLS connection started
<- "EHLO yourdomain.com\r\n"
-> "250-smtp.yourdomain.com at your service, [1.2.3.4]\r\n"
-> "250-SIZE 35882577\r\n"
-> "250-8BITMIME\r\n"
-> "250-AUTH LOGIN PLAIN XOAUTH\r\n"
-> "250-ENHANCEDSTATUSCODES\r\n"
-> "250 PIPELINING\r\n"
<- "AUTH LOGIN\r\n"
-> "334 VXNlcm5hbWU6\r\n"
<- "dGhpc2lzbXlAYWRkcmVzcy5jb20=\r\n"
-> "334 UGFzc3dvcmQ6\r\n"
<- "aXRyZWFsbHl3YXM=\r\n"
-> "535-5.7.1 Username and Password not accepted. Learn more at\r\n"
-> "535 5.7.1 http://support.yourdomain.com/smtp/auth-not-accepted nt3sm2942435pbc.14\r\n"
Dieses Protokoll zeigt, dass die Appliance
- Eine Verbindung mit dem SMTP-Server geöffnet hat (
Connection opened: smtp.yourdomain.com:587) - Erfolgreich eine Verbindung hergestellt und sich für die Nutzung von TLS entschieden hat (
TLS connection started) - Der Authentifizierungstyp
loginwurde ausgeführt (<- "AUTH LOGIN\r\n"). - Der SMTP-Server hat die Authentifizierung als ungültig abgelehnt (
-> "535-5.7.1 Username and Password not accepted.).
Überprüfen von Ihre GitHub Enterprise Server-Instance-Protokollen
Wenn du überprüfen musst, ob deine eingehende E-Mail funktioniert, kannst du /var/log/mail.log und /var/log/mail-replies/metroplex.log auf deiner Instanz überprüfen.
/var/log/mail.log überprüft, ob Nachrichten deinen Server erreichen. Im Folgenden findest du ein Beispiel einer erfolgreichen E-Mail-Antwort:
Oct 30 00:47:18 54-171-144-1 postfix/smtpd[13210]: connect from st11p06mm-asmtp002.mac.com[17.172.124.250]
Oct 30 00:47:19 54-171-144-1 postfix/smtpd[13210]: 51DC9163323: client=st11p06mm-asmtp002.mac.com[17.172.124.250]
Oct 30 00:47:19 54-171-144-1 postfix/cleanup[13216]: 51DC9163323: message-id=<b2b9c260-4aaa-4a93-acbb-0b2ddda68579@me.com>
Oct 30 00:47:19 54-171-144-1 postfix/qmgr[17250]: 51DC9163323: from=<tcook@icloud.com>, size=5048, nrcpt=1 (queue active)
Oct 30 00:47:19 54-171-144-1 postfix/virtual[13217]: 51DC9163323: to=<reply+i-1-1801beb4df676a79250d1e61e54ab763822c207d-5@reply.ghe.tjl2.co.ie>, relay=virtual, delay=0.12, delays=0.11/0/0/0, dsn=2.0.0, status=sent (delivered to maildir)
Oct 30 00:47:19 54-171-144-1 postfix/qmgr[17250]: 51DC9163323: removed
Oct 30 00:47:19 54-171-144-1 postfix/smtpd[13210]: disconnect from st11p06mm-asmtp002.mac.com[17.172.124.250]
Der Client stellt zunächst eine Verbindung her. Anschließend wird die Warteschlange aktiv. Anschließend wird die Nachricht zugestellt, der Client aus der Warteschlange entfernt und die Sitzung getrennt.
/var/log/mail-replies/metroplex.log zeigt, ob eingehende E-Mails verarbeitet werden, um Issues und Pull Requests als Antworten hinzugefügt zu werden. Im Folgenden findest du ein Beispiel einer erfolgreichen Nachricht:
[2014-10-30T00:47:23.306 INFO (5284) #] metroplex: processing <b2b9c260-4aaa-4a93-acbb-0b2ddda68579@me.com>
[2014-10-30T00:47:23.333 DEBUG (5284) #] Matched /data/user/mail/reply/new/1414630039.Vfc00I12000eM445784.ghe-tjl2-co-ie
[2014-10-30T00:47:23.334 DEBUG (5284) #] Moving /data/user/mail/reply/new/1414630039.Vfc00I12000eM445784.ghe-tjl2-co-ie => /data/user/incoming-mail/success
Wie du siehst, erfasst metroplex die eingehende Nachricht, verarbeitet sie und verschiebt dann die Datei in /data/user/incoming-mail/success.
Verifizieren deiner DNS-Einstellungen
Damit eingehende E-Mails ordnungsgemäß verarbeitet werden, musst du eine gültigen A-Datensatz (oder CNAME) und einen MX-Datensatz konfigurieren. Weitere Informationen findest du unter Konfigurieren der DNS- und Firewalleinstellungen zum Zulassen eingehender E-Mails.
Einstellungen der Firewall oder der AWS-Sicherheitsgruppe überprüfen
Wenn sich Ihre GitHub Enterprise Server-Instance hinter einer Firewall befindet oder über eine AWS-Sicherheitsgruppe bereitgestellt wird, stelle sicher, dass Port 25 für alle E-Mail-Server offen ist, die E-Mails an reply@reply.[hostname] senden.
Support kontaktieren
Wenn Sie das Problem immer noch nicht beheben können, wenden Sie sich unter GitHub Enterprise Support an uns. Füge die Ausgabedatei von http(s)://[hostname]/setup/diagnostics an deine E-Mail an, um uns bei der Problembehandlung zu unterstützen.