关于教室
GitHub Classroom 中的教室是教师和学生在课程中互动的地方。 教师可以为课堂创建学生名册,然后在课堂内创建、分配、检查作业并评分。
关于教室的管理
GitHub Classroom 使用 GitHub 上的组织帐户来管理您创建的每个教室的权限、管理和安全。 每个组织可以有多个教室。
创建教室后,GitHub Classroom 将提示您邀请助教 (TA) 和管理员到教室。 每个教室可以有一个或多个管理员。 管理员可以是教师、TA 或您希望其控制您在 GitHub Classroom 上的教室的任何其他课程管理员。
通过以组织所有者身份将 GitHub 上的个人帐户邀请到组织并共享教室的 URL,来邀请 TA 和管理员进入教室。 组织所有者可以管理组织的任何教室。 有关详细信息,请参阅“组织中的角色”和“Inviting users to join your organization(邀请用户加入你的组织)”。
使用完教室后,可以存档教室,以后可以参考该教室、名册和作业,或者如果您不再需要该教室,也可以将其删除。
你可以在你拥有管理员访问权限的任何其他教室(包括不同组织中的教室)中重用现有作业。 有关详细信息,请参阅“重用作业”。
还可以使用 GitHub Classroom 扩展直接从 GitHub 命令行界面查看教室和作业。 有关详细信息,请参阅“将 GitHub Classroom 与 GitHub CLI 配合使用”。
关于教室名册
每个教室都有一个名册。 名册是参加您的课程的学生的标识符列表。
首次与学生共享作业 URL 时,学生必须使用其个人帐户登录 GitHub,才能将个人帐户链接到教室的标识符。 学生链接个人帐户后,可以在名册中看到关联的个人帐户。 您还可以查看学生何时接受或提交作业。
先决条件
您必须在 GitHub 上拥有组织帐户才能管理 GitHub Classroom 上的教室。 有关详细信息,请参阅“GitHub 帐户类型”和“从头开始创建新组织”。
你必须为组织授权 GitHub Classroom 的 OAuth app 才可管理组织帐户的教室。 有关详细信息,请参阅“授权 OAuth 应用”。
创建教室
- 登录 GitHub Classroom。
- 在页面右侧,单击“新建课堂”。
- 在组织列表中,单击您希望用于教室的组织。 (可选)您可以创建一个新组织。 有关详细信息,请参阅“从头开始创建新组织”。
- 在“课堂名称”下键入课堂的名称。
- 单击“创建教室”。
创建教室后,您便可开始为学生创建作业。 有关详细信息,请参阅“使用 Git 和 GitHub 起始作业”、“创建个人作业”、“创建组分配”或“重用作业”。
为教室创建名册
您可以创建参加本课程的学生名册。
如果您的课程已有名册,您可以更新名册上的学生或删除名册。 有关详细信息,请参阅“将学生添加到教室名册”或“删除教室名册”。
-
登录 GitHub Classroom。
-
在课堂列表中,单击要查看的课堂。
-
在课堂名称下,单击 “学生”。

-
若要将 GitHub Classroom 连接到 LMS 并导入名册,LMS 管理员首先需要注册 LMS 实例,然后你需要将 LMS 课程连接到教室。 连接后,可以单击“导入自...”按钮从 LMS 课程导入名册。 有关详细信息,请参阅“将 Learning Management System 课程连接到教室”。
注意:Google Classroom 不使用 LTI 协议,因此在导入名册之前不需要连接到 GitHub Classroom。 有关详细信息,请参阅“将 Learning Management System 课程连接到教室”。
-
为您的名册提供学生标识符。
- 若要通过上传包含学生标识符的文件来导入名册,请单击“上传 CSV 或文本文件”。
- 若要手动创建名册,请在文本字段中键入学生标识符。
-
单击“创建名册”。
将学生添加到教室的名册
教室必须有一个现有的名册,才能将学生添加到名册中。 有关创建名册的详细信息,请参阅“创建教室名册”。
-
登录 GitHub Classroom。
-
在课堂列表中,单击要查看的课堂。
-
在课堂名称下,单击 “学生”。

-
在“教室名册”右侧,单击“更新学生”。 如果已将教室链接到 LMS 课程,则会改为看到“同步自...”按钮。
-
按照说明将学生添加到名册中。
-
若要从 LMS 导入学生,LMS 管理员首先需要注册 LMS 实例,然后需要将 LMS 课程连接到教室。 连接后,可以单击“同步自...”按钮。 有关详细信息,请参阅“将 Learning Management System 课程连接到教室”。
注意:Google Classroom 不使用 LTI 协议,因此在导入名册之前不需要连接到 GitHub Classroom。 有关详细信息,请参阅“将 Learning Management System 课程连接到教室”。
-
若要手动添加学生,请在“手动添加学生”下单击“上传 CSV 或文本文件”或键入学生标识符,然后单击“添加名册条目” 。
-
重命名教室
-
登录 GitHub Classroom。
-
在课堂列表中,单击要查看的课堂。
-
在课堂名称下,单击 “设置”。

-
在“Classroom name(教室名称)”下,为教室输入一个新的名称。
-
单击“重命名教室”。
存档或取消存档教室
您可以在 GitHub Classroom 上存档不再使用的教室。 存档教室时,无法为教室创建新作业或编辑现有作业。 学生不能在存档的教室中接受分配作业的邀请。
-
登录 GitHub Classroom。
-
在课堂名称右侧,选择 下拉菜单,然后单击“存档”。
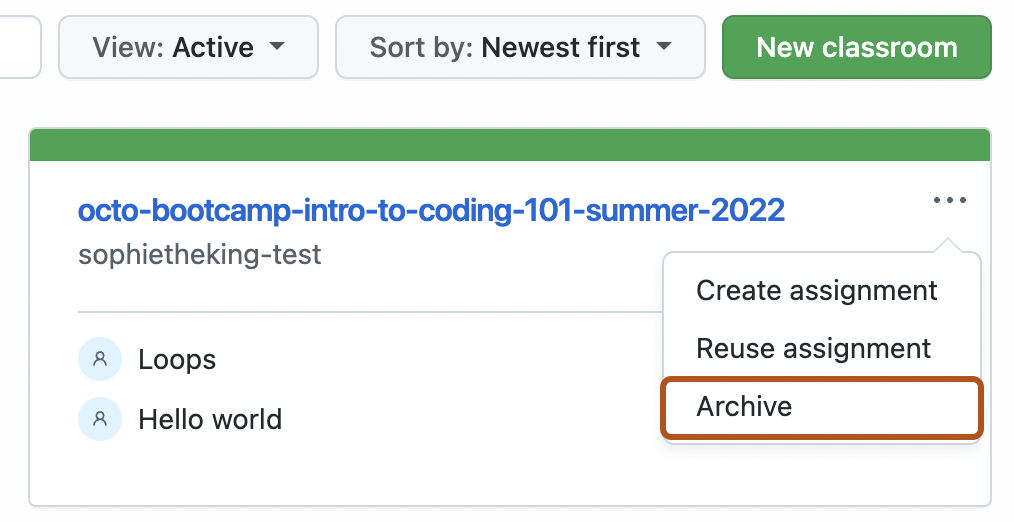
-
若要查看已存档的课堂,请使用搜索栏旁边的下拉菜单将视图更改为“已存档”或“全部”。
-
若要取消存档教室,请选择教室名称右侧的 下拉菜单,然后单击“取消存档”。
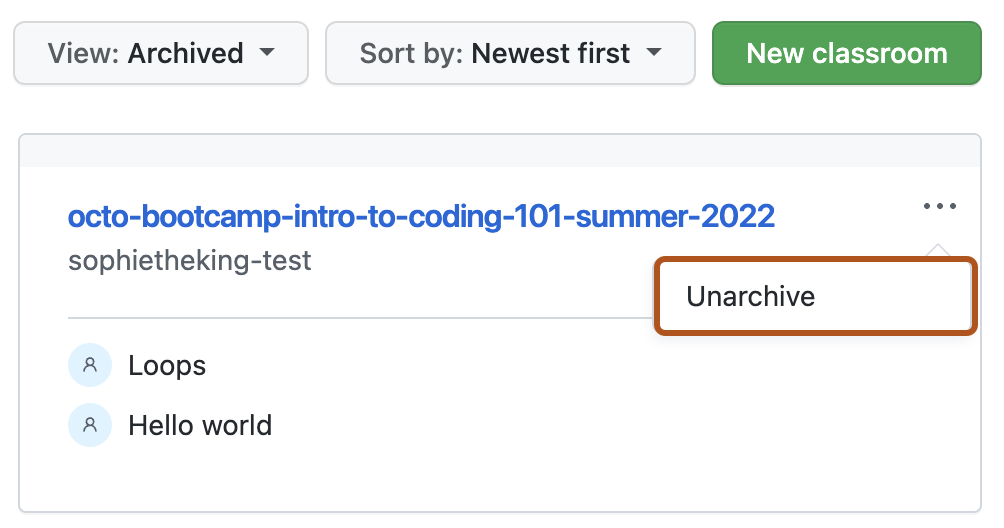
删除教室的名册
-
登录 GitHub Classroom。
-
在课堂列表中,单击要查看的课堂。
-
在课堂名称下,单击 “学生”。

-
在学生列表下方的“删除此名册”下,单击“删除名册”。
-
阅读警告,然后单击“删除名册”。
删除教室
-
登录 GitHub Classroom。
-
在课堂列表中,单击要查看的课堂。
-
在课堂名称下,单击 “设置”。

-
在“删除此教室”右侧,单击“删除教室”。
-
阅读警告。
-
要验证删除的是否为正确的教室,请键入要删除的教室的名称。
-
单击“删除教室”。