Introducción
En este tutorial se muestra cómo cargar un grupo de archivos en un repositorio de GitHub.
Al cargar archivos en un repositorio GitHub, puede:
- Aplicar el control de versiones al realizar modificaciones en los archivos, por lo que el historial del proyecto está protegido y es administrable.
- Realizar una copia de seguridad del trabajo, ya que los archivos ahora están almacenados en la nube.
- Anclar el repositorio a su perfil personal para que otros usuarios puedan ver su trabajo.
- Compartir y analizar su trabajo con otros usuarios, ya sea de forma pública o privada.
Si ya conoce bien Git y busca información sobre cómo cargar un repositorio de Git almacenado localmente en GitHub, consulte "Agregar código hospedado localmente a GitHub".
Requisitos previos
- Debes tener una cuenta de usuario de GitHub. Para más información, consulta "Creación de una cuenta en GitHub".
- Debe tener un grupo de archivos que quiera cargar.
Paso 1: Crear un repositorio para el proyecto
Es recomendable crear un repositorio para cada proyecto individual en el que esté trabajando. Si va a escribir un proyecto de software, agrupar todos los archivos relacionados en un nuevo repositorio facilita el mantenimiento y administración del código base a lo largo del tiempo.
-
En la esquina superior derecha de cualquier página, selecciona y luego haz clic en Nuevo repositorio.
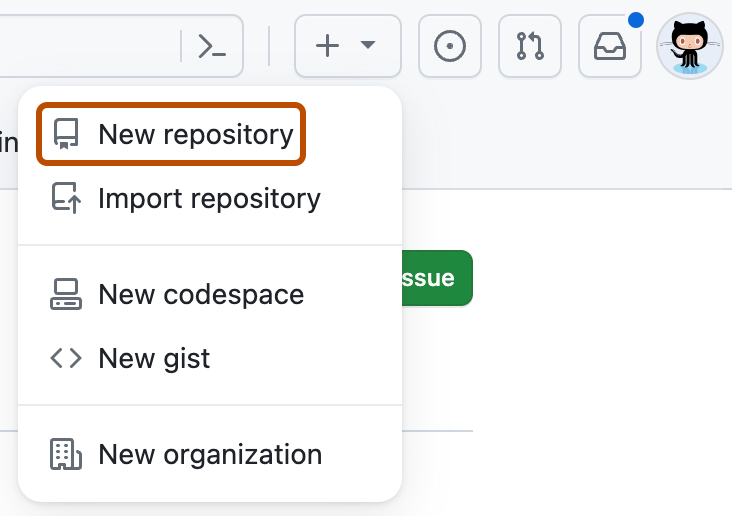
-
En el cuadro "Nombre del repositorio", escriba un nombre para el proyecto. Por ejemplo, escribe "mi-primer-proyecto".
-
En el cuadro "Descripción", escriba una breve descripción.. Por ejemplo, escriba "Este es mi primer proyecto en GitHub".
-
Seleccione si el repositorio será Público o Privado. Seleccione "Público" si quiere que otros usuarios puedan ver el proyecto.
-
Seleccione Agregar un archivo LÉAME. Editará este archivo en un paso posterior.
-
Haga clic en Create repository (Crear repositorio).
Paso 2: Cargar archivos en el repositorio del proyecto
Hasta ahora, solo debería aparecer un archivo en el repositorio, el archivo README.md que ha creado al inicializar el repositorio. Ahora, cargaremos algunos de sus propios archivos.
- A la derecha de la página, seleccione el menú desplegable Agregar archivo.
- En el menú desplegable, haga clic en Cargar archivos.
- En el ordenador, abra la carpeta que contiene el trabajo y, después, arrastre y coloque todos los archivos y carpetas en el explorador.
- En la parte inferior de la página, en "Confirmar cambios", seleccione "Confirmar directamente en la rama
main" y haga clic en Confirmar cambios.
Paso 3: Editar el archivo LÉAME para el repositorio del proyecto
El archivo LÉAME del repositorio suele ser el primer elemento que alguien verá al visitar el repositorio. Normalmente contiene información sobre lo que trata el proyecto y por qué el proyecto es útil.
Como hemos aprendido en el tutorial "Hola mundo", el archivo LÉAME (README.md) se escribe en la sintaxis de Markdown. Markdown es un lenguaje fácil de leer y escribir para aplicar formato al texto sin formato.
En este paso, editaremos el proyecto README.md mediante Markdown para que incluya información básica sobre el proyecto.
-
En la lista de archivos, haga clic en
README.mdpara ver el archivo. -
En la esquina superior derecha de la vista de archivos, haz clic en para abrir el editor de archivos.
- Verá que se ha rellenado previamente parte de la información sobre el proyecto. Por ejemplo, debería ver el nombre del repositorio y la descripción del repositorio que ha completado en el paso 1, que se muestra en las líneas 1 y 2.
-
Elimina el texto existente aparte de
#, y escribe un título adecuado para tu proyecto.- Ejemplo:
# About my first project on GitHub.
- Ejemplo:
-
A continuación, agrega información sobre el proyecto, como una descripción del propósito del proyecto o sus características principales.
Nota: Si no estás seguro de qué escribir, echa un vistazo a otros repositorios en GitHub Enterprise Cloud para ver cómo otras personas describen sus proyectos.
Para aplicar formatos más sofisticados, como agregar imágenes, vínculos y notas al pie, consulta "Sintaxis de escritura y formato básicos".
-
Encima del nuevo contenido, haz clic en Vista previa.
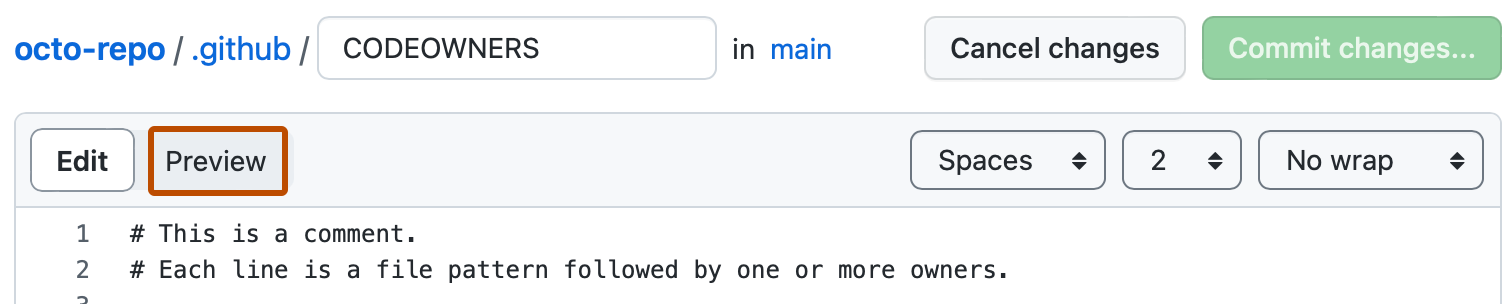
-
Eche un vistazo a cómo se representará el archivo una vez guardados los cambios y, después, vuelva a cambiar a "Editar".
-
Continúe editando y previsualice el texto hasta que esté satisfecho con el contenido del archivo LÉAME.
-
En la parte superior derecha, haga clic en Confirmar cambios.
-
En el cuadro de diálogo que se abre, se ha rellenado previamente un mensaje de confirmación ("Actualizar README.md") y, de manera predeterminada, se ha seleccionado la opción "Confirmar directamente en la rama
main". Deje estas opciones tal como están, continúe y haga clic en Confirmar cambios.
Conclusión
Acaba de crear un repositorio, cargar algunos archivos en él y agregar un archivo LÉAME de proyecto.
Si establece la visibilidad del repositorio en "Público", este se mostrará en su perfil personal y podrá compartir la dirección URL del repositorio con otros usuarios.
A medida que agregue, edite o elimine archivos directamente en el explorador en GitHub, GitHub realizará un seguimiento de estos cambios ("confirmaciones"), por lo que puede empezar a administrar el historial y la evolución del proyecto.
Al realizar cambios, recuerda que puedes crear una rama desde la rama main del repositorio, de modo que puedas experimentar sin afectar a la copia principal de archivos. A continuación, cuando estés satisfecho con un conjunto de cambios, abre una solicitud de incorporación de cambios para combinar los cambios en la rama main. Para obtener un recordatorio de cómo hacerlo, consulta "Hola mundo".
Pasos siguientes
-
La mayoría de las personas quieren seguir trabajando en sus archivos localmente (es decir, en su propio ordenador) y luego sincronizar continuamente estos cambios realizados localmente con este repositorio (en la nube) "remoto" en GitHub Enterprise Cloud. Hay muchas herramientas para hacerlo, como GitHub Desktop. Para empezar, necesitarás lo siguiente:
- Instalar GitHub Desktop. Para obtener más información, vea «Comenzar con GitHub Desktop».
- Clona el repositorio remoto para tener una copia en tu propio ordenador. Para obtener más información, vea «Cómo clonar y bifurcar repositorios desde GitHub Desktop».
- Sincroniza continuamente los cambios locales con este repositorio remoto. Para obtener más información, vea «Sincronización de la rama en GitHub Desktop».
-
Para obtener más información sobre otras herramientas disponibles para trabajar con repositorios hospedados en GitHub Enterprise Cloud, consulta "Conexión a GitHub".