Acerca de tu perfil
La página de perfil de GitHub es un lugar donde las personas pueden obtener más información sobre usted. Puede usar el perfil para:
- Compartir sus intereses y habilidades.
- Presentar sus proyectos y contribuciones.
- Expresar su identidad y mostrar a la comunidad de GitHub quién es.
En este tutorial, aprenderás cómo personalizar tu perfil agregando una imagen de perfil, una biografía y un archivo LÉAME de perfil.
También aprenderás los conceptos básicos de la sintaxis de Markdown, que es lo que usarás para dar formato a cualquier escritura que hagas en GitHub.
Requisitos previos
- Debes tener una cuenta de usuario de GitHub. Para más información, consulta "Creación de una cuenta en GitHub".
Adición de una imagen de perfil y una biografía
En primer lugar, agregaremos una imagen a su perfil. Su imagen de perfil ayuda a identificarle dentro de GitHub Enterprise Cloud.
Adición de una imagen de perfil
-
En la esquina superior derecha de cualquier página, haga clic en el avatar del perfil existente y, luego, en el menú desplegable haga clic en Configuración.
-
En "Imagen de perfil", selecciona Editar y, después, haz clic en Cargar una foto... .

-
Selecciona una imagen y, después, haz clic en Cargar.
-
Recorta tu imagen.
-
Haz clic en Establecer nueva imagen de perfil.
A continuación, agregue información básica sobre usted mismo para compartirla con otros usuarios de GitHub Enterprise Cloud. Esta información se mostrará debajo de la imagen de perfil en la página de perfil.
Adición de una biografía
-
En la página de perfil, en la imagen de perfil, haga clic en Editar perfil.
-
En "Biografía", escriba una o dos oraciones sobre usted mismo, como quién es y qué hace.
Sugerencia: Procura que la biografía sea corta; agregaremos una descripción más larga de tus intereses en el archivo LÉAME de tu perfil en la sección siguiente.
-
Para agregar un emoji a su biografía, vaya a "Hoja de características clave de emoji" y copie y pegue un emoji en el cuadro de diálogo "Biografía".
-
Opcionalmente, agregue sus pronombres preferidos, área de trabajo de , ubicación y zona horaria, y cualquier vínculo a su sitio web personal y cuentas de redes sociales. Los pronombres solo serán visibles para los usuarios que han iniciado sesión en GitHub Enterprise Cloud.
-
Haga clic en Save(Guardar).
Agregar un README de perfil
A continuación, crearemos un repositorio especial y un archivo LÉAME que se mostrarán directamente en la página del perfil.
El archivo LÉAME del perfil contiene información como tus intereses, aptitudes y antecedentes, y puede ser una excelente manera de presentarte a otras personas en GitHub Enterprise Cloud y mostrar tu trabajo.
Como hemos aprendido en el tutorial "Hola mundo", los archivos README.md se escriben mediante la sintaxis de Markdown (fíjate en la extensión del archivo .md), que es simplemente una manera de dar formato al texto sin formato.
En los pasos siguientes, crearemos y editaremos el archivo LÉAME del perfil.
Paso 1: Crear un repositorio para el archivo LÉAME del perfil
-
En la esquina superior derecha de cualquier página, selecciona y luego haz clic en Nuevo repositorio.
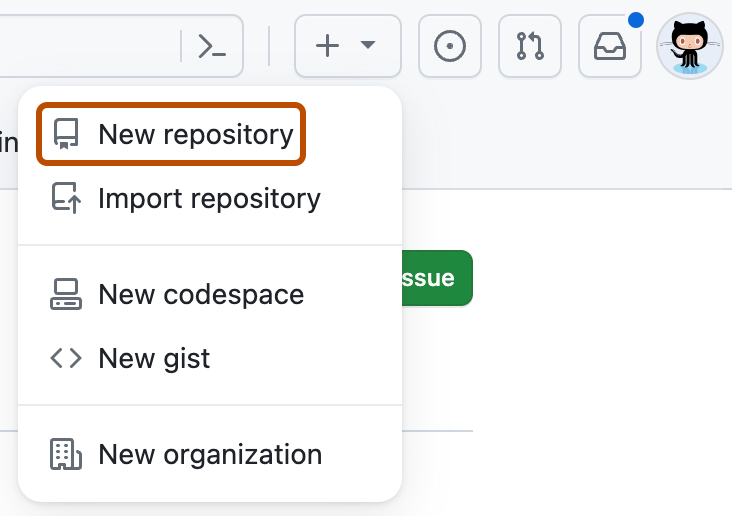
-
Debajo de "Nombre de repositorio", teclea un nombre de repositorio que empate con tu nombre de usuario de GitHub. Por ejemplo, si tu nombre de usuario es "octocat", el nombre de repositorio debe ser "octocat".
-
Opcionalmente, en el campo de "Descripción", escriba una descripción del repositorio. Por ejemplo, "Mi repositorio personal".
-
Seleccione Público.
-
Seleccione Initialize this repository with a README (Inicializar este repositorio con un archivo Léame).
-
Haga clic en Create repository (Crear repositorio).
Paso 2: Editar el archivo README.md
-
Haz clic en junto al archivo LÉAME del perfil.

-
En la vista "Editar", verá texto rellenado previamente para empezar. En la línea 1, elimine el texto que indica
### Hi therey escriba# About me.- En la sintaxis de Markdown,
###representa el texto sin formato como un encabezado pequeño ("tercer nivel"), mientras que##o#representa un título de segundo y primer nivel, respectivamente.
- En la sintaxis de Markdown,
-
Cambie a "Vista previa" para ver cómo se representa el texto sin formato. El nuevo texto debería mostrarse como un encabezado mucho mayor.
-
Cambie de nuevo a la vista "Editar".
-
Elimine la línea 3 y la línea 16.
- Esta sintaxis HTML (por ejemplo,
<!--) mantiene ocultas las otras líneas al alternar a "Vista previa".
- Esta sintaxis HTML (por ejemplo,
-
Complete algunas de las indicaciones de las líneas 8 a 15 y elimine las líneas que no desee. Por ejemplo, agregue sus intereses, habilidades, aficiones o un hecho divertido sobre usted mismo.
-
Ahora, cambie a "Vista previa". Debería ver que las indicaciones completadas se representan como una lista con viñetas.
-
Cambie de nuevo a "Editar" y quite las demás líneas de texto que no quiera mostrar en el perfil.
-
Siga personalizando y editando el archivo LÉAME del perfil.
- Use la "hoja de características clave de emoji" para agregar emojis.
- Use la "hoja de características clave de Markdown" para experimentar con formato de Markdown adicional.
Paso 3: Publicar los cambios en el perfil
- Cuando esté satisfecho con el aspecto del archivo LÉAME del perfil en "Vista previa" y esté listo para publicarlo, haga clic en Confirmar cambios.
- En el cuadro de diálogo Abrir, haga clic en Confirmar cambios.
- Vuelva a la página de perfil. Verá que el nuevo archivo LÉAME del perfil se muestra en el perfil.
Pasos siguientes
- Si quiere obtener más información sobre la sintaxis de Markdown y agregar formato más sofisticado al archivo LÉAME del perfil, consulte "Inicio rápido para escribir en GitHub".
- Como alternativa, pruebe el curso de GitHub Skills "Comunicación mediante Markdown".
- En el siguiente tutorial, "Búsqueda de inspiración en GitHub", veremos las formas en que puedes explorar GitHub Enterprise Cloud para buscar proyectos y personas que te interesen.