关于提交
类似于保存已经编辑的文件,提交会记录对分支中一个或多个文件的更改。 Git 将为每个提交分配唯一的 ID,称为 SHA 或哈希,用于识别:
- 具体的更改
- 进行更改的时间
- 更改创建者
在进行提交时,必须包含简要描述更改的提交消息。 您也可以在您协作的任何提交上添加一名合作作者。
如果您在 GitHub Desktop 中所做的提交与 GitHub Enterprise Server 上的错误帐户相关联,请使用 GitHub Desktop 在 Git 配置中更新电子邮件地址。 有关详细信息,请参阅“配置 Git 用于 GitHub Desktop”。
选择一个分支并进行更改
-
创建新分支,或通过单击工具栏上的 “Current Branch”并从列表中选择分支来选择现有分支。
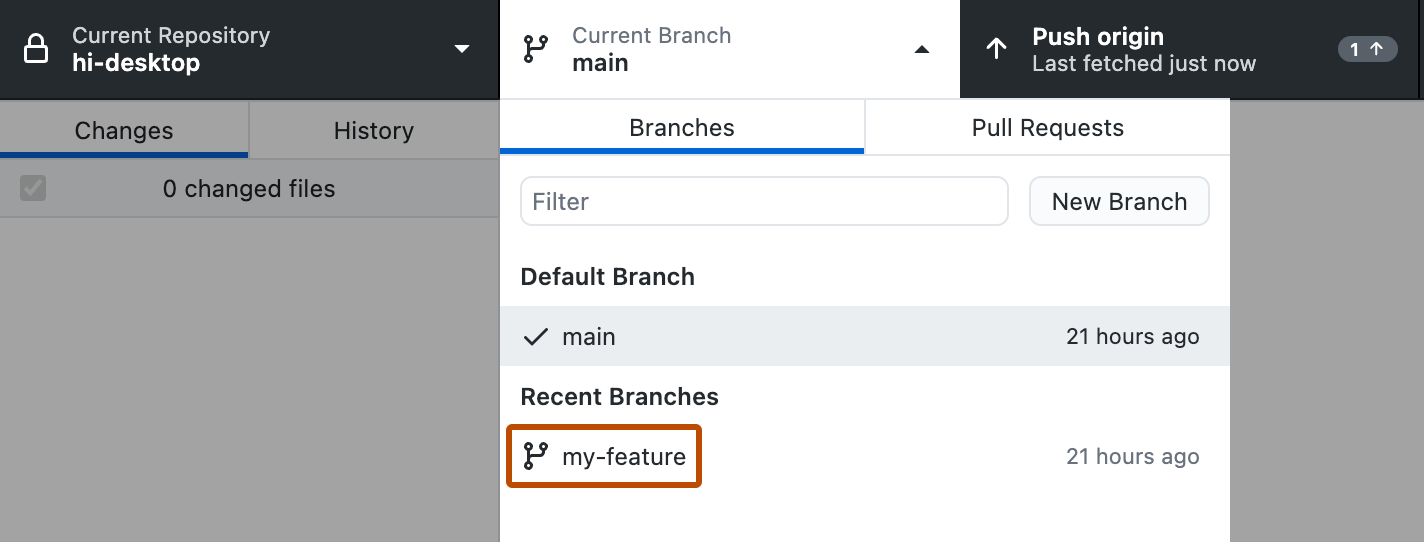
-
使用你喜欢的文本编辑器,例如 Visual Studio Code,对项目中的文件进行必要的更改。
选择如何显示差异
您可以更改差异在 GitHub Desktop 中的显示方式,以适应您的审核需求。
要更改您查看差异的方式,请单击差异视图右上角的 。
- 若要更改显示整个差异的方式,请在“差异显示”下选择“统一”或“拆分” 。 统一视图线性显示变化,而分割视图则在左侧显示旧内容,在右侧显示新内容。
- 要隐藏空格更改以便专注于更实质性的更改,请选择“隐藏空格更改”。
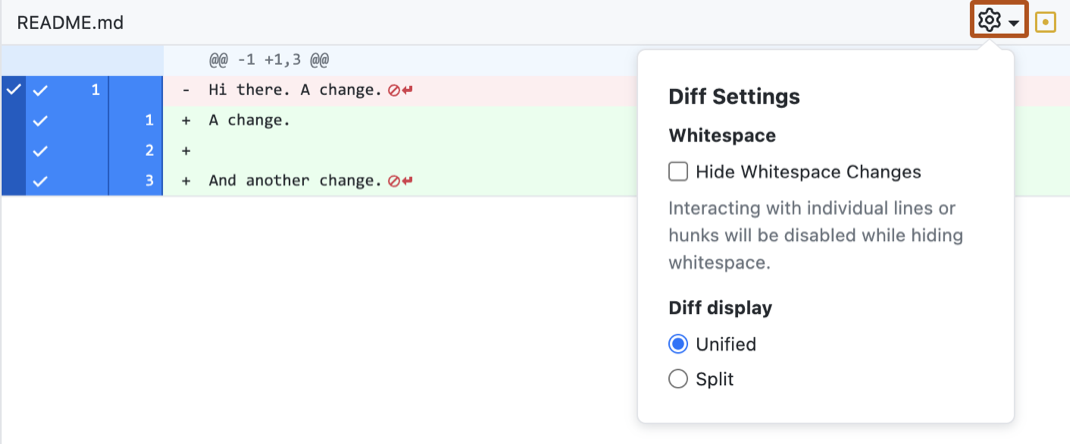
如果您需要查看的文件比默认情况下显示的 GitHub Desktop 更多,则可以扩展差异。
- 要查看突出显示的更改的上下几行,请单击行号上方或下方的箭头。
- 要查看整个文件,请在差异视图中右键单击,然后单击“扩展整个文件”。
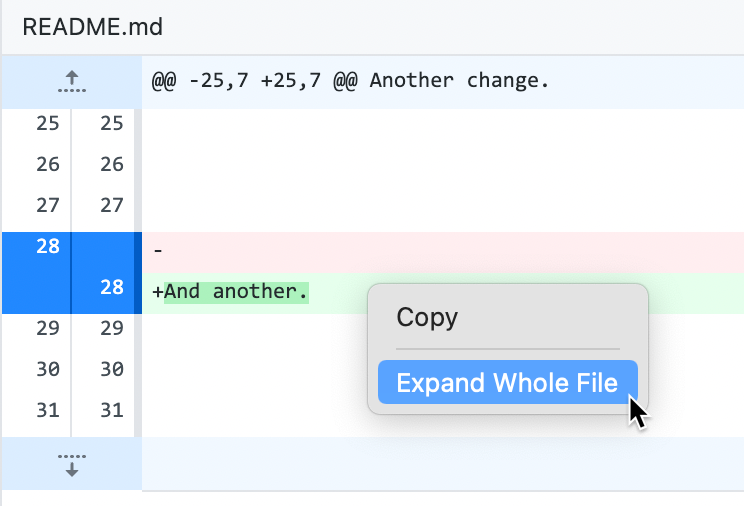
选择要包含在提交中的更改
在文本编辑器中更改文件并本地保存后,您会在 GitHub Desktop 中看到更改。
在左侧边栏中的“更改”选项卡中:
-
红色的 图标表示删除的文件。
-
黄色的 图标表示经过修改的文件。
-
绿色的 图标表示添加的文件。
-
要访问暂存的更改,请单击“暂存的更改”。
-
要将“所有文件中的所有更改”添加到单个提交中,请保留所选列表顶部的复选框处于选中状态。
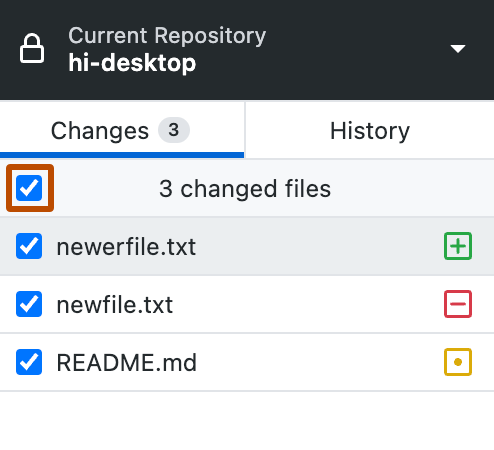
-
要将“一个或多个文件中的所有更改”添加到单个提交中,请取消选中不想包含的文件旁边的复选框,只保留要包含在提交中的文件。 在选择文件后使用
Spacebar或Enter键可切换复选框状态。
创建部分提交
如果一个文件包含多处更改,但只有部分更改要包含在提交中,则可创建部分提交。 其余更改会保持不动,以便您进行其他修改和提交。 这允许您进行单独、有意义的提交,例如使提交中的换行符更改区别于代码或文字更改。
要从提交中排除更改的行,请单击一条或多条更改的行,以使蓝色消失。 仍以蓝色突出显示的行将包含在提交中。
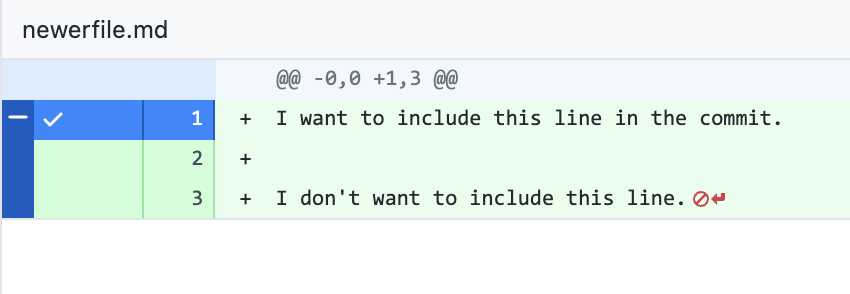
放弃更改
如果您有不想保留的未提交更改,可以放弃这些更改。 这将从计算机上的文件中删除更改。 您可以放弃一个或多个文件中所有未提交的更改,也可以丢弃添加的特定行。
丢弃的更改保存在回收站中带日期的文件中。 在回收站清空之前,您可以恢复丢弃的更改。
丢弃一个或多个文件中的更改
-
在已更改文件的列表中,选择要放弃自上次提交后更改的文件。 要选择多个文件,请单击
shift并单击要放弃更改的文件范围。 -
单击“放弃更改”或“放弃所选更改”以放弃对一个或多个文件的更改,或单击“放弃所有更改”以放弃自上次提交后对所有文件的更改 。
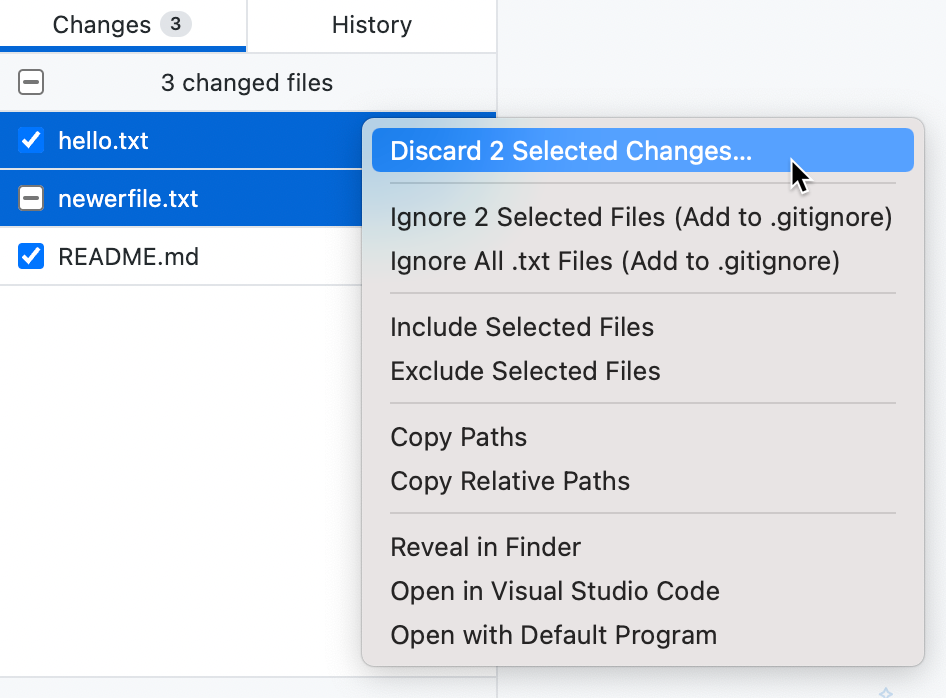
-
若要确认更改,请在“确认放弃更改”窗口中查看受影响的文件,然后单击“放弃更改”。
丢弃一行或多行中的更改
您可以丢弃一个或多个未提交的已更改行。
注意: 在添加和删除行的一组更改中不可放弃单行。
要放弃一个已添加的行,请在已更改的行列表中,右键单击要放弃的行的行号,然后选择“放弃添加的行”。
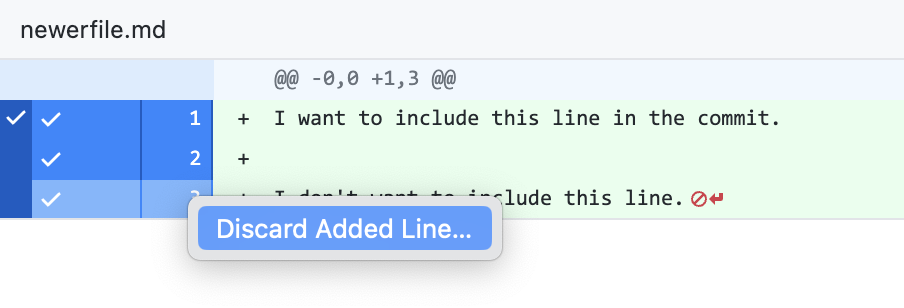
要放弃一组更改的行,请右键单击要放弃的行的行号右侧的垂直条,然后选择“放弃已添加的行”。
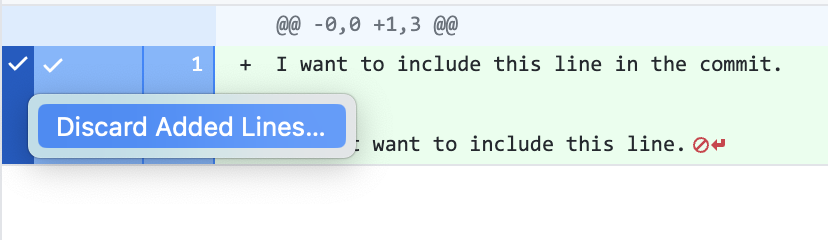
编写提交消息并推送更改
对选择要包含在提交中的更改感到满意后,编写提交消息并推送更改。 如果协作处理了某个提交,也可以将提交归于多个作者。
注意:默认情况下,GitHub Desktop 会将您创建的标记推送到含相关提交的仓库。 有关详细信息,请参阅“在 GitHub Desktop 中管理标记”。
-
在更改列表底部的 Summary(摘要)字段中,键入一条简短、有意义的提交消息。 您也可以在 Description(说明)字段中添加关于更改的更多信息(可选) 。
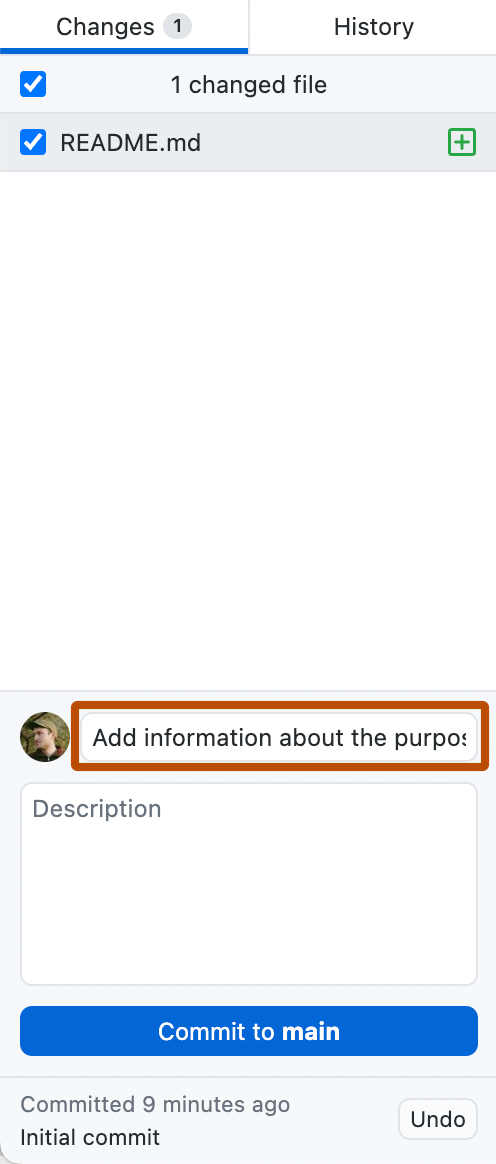
-
(可选)要将某个提交归于另一个作者,请单击合作作者图标并输入要包含的用户名。
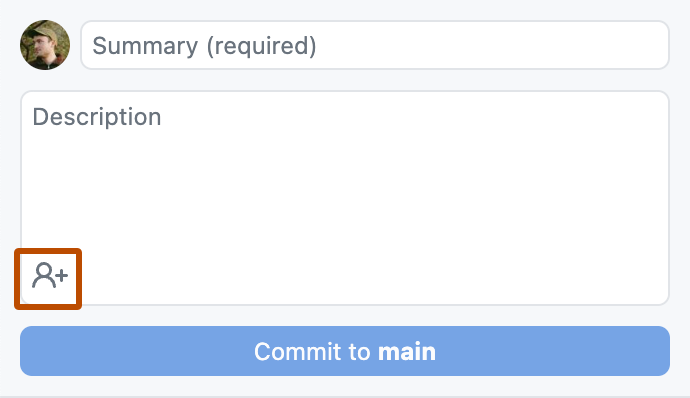
-
在“说明”字段下,单击“提交到分支”。
-
如果您尝试提交的分支受保护,Desktop 将警告您。
- 若要移动更改,请单击“切换分支”。
- 若要将更改提交到受保护的分支,请单击“提交到 BRANCH”。
有关受保护分支的详细信息,请参阅“关于受保护分支”。
-
若要将本地更改推送到远程存储库,请在存储库栏中单击“推送源”。

-
如果你有基于所处理的分支的拉取请求,GitHub Desktop 将在存储库栏的“Current Branch”部分旁显示已针对拉取请求运行的检查的状态。 有关检查的详细信息,请参阅“在 GitHub Desktop 中查看和重新运行检查”。
如果尚未为当前分支创建拉取请求,则 GitHub Desktop 将提供预览更改和创建请求的选项。 有关详细信息,请参阅“从 GitHub Desktop 创建问题或拉取请求”。

管理提交历史记录
如需撤消提交或修改提交历史记录(以便审阅者更轻松地跟踪所做的更改),GitHub Desktop 提供了许多用于管理提交历史记录的选项。 有关详细信息,请参阅“用于在 GitHub Desktop 中管理提交的选项”。
延伸阅读
- “使用 Git”