About workflows
A workflow is a configurable automated process that will run one or more jobs. Workflows are defined by a YAML file checked in to your repository and will run when triggered by an event in your repository, or they can be triggered manually, or at a defined schedule.
Workflows are defined in the .github/workflows directory in a repository, and a repository can have multiple workflows, each of which can perform a different set of tasks. For example, you can have one workflow to build and test pull requests, another workflow to deploy your application every time a release is created, and still another workflow that adds a label every time someone opens a new issue.
Workflow basics
A workflow must contain the following basic components:
- One or more events that will trigger the workflow.
- One or more jobs, each of which will execute on a runner machine and run a series of one or more steps.
- Each step can either run a script that you define or run an action, which is a reusable extension that can simplify your workflow.
For more information on these basic components, see "Understanding GitHub Actions."
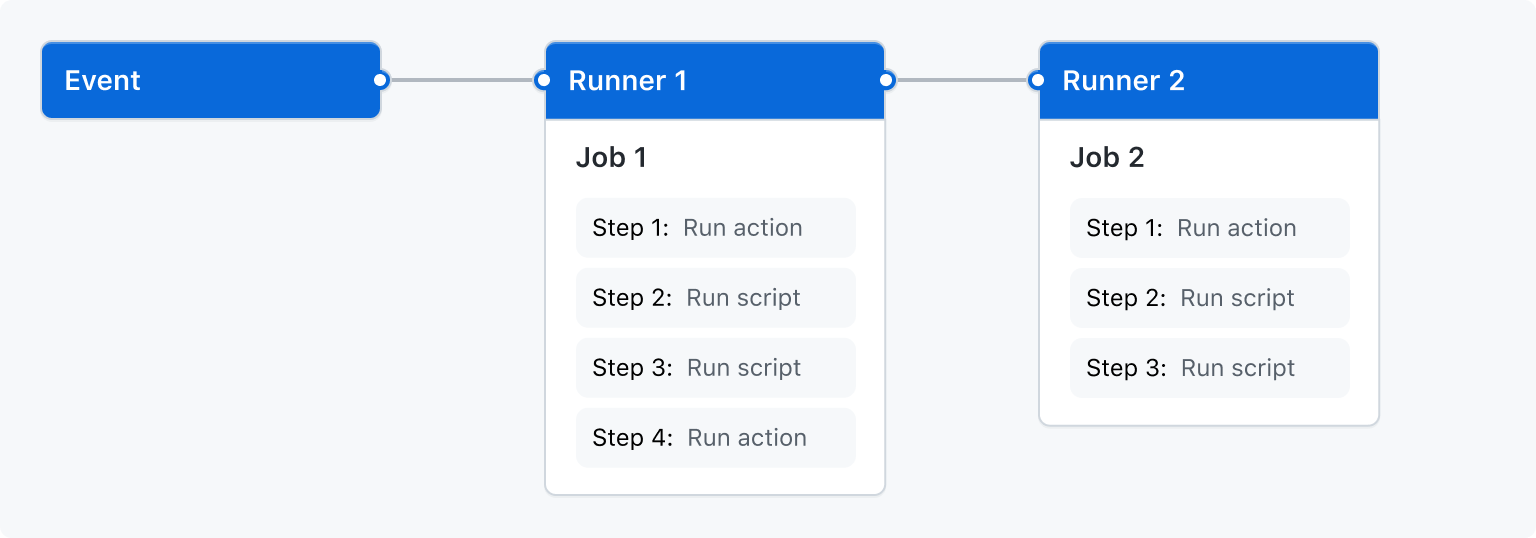
Triggering a workflow
Workflow triggers are events that cause a workflow to run. These events can be:
- Events that occur in your workflow's repository
- Events that occur outside of GitHub Enterprise Server and trigger a
repository_dispatchevent on GitHub Enterprise Server - Scheduled times
- Manual
For example, you can configure your workflow to run when a push is made to the default branch of your repository, when a release is created, or when an issue is opened.
For more information, see "Triggering a workflow", and for a full list of events, see "Events that trigger workflows."
Workflow syntax
Workflow are defined using YAML. For the full reference of the YAML syntax for authoring workflows, see "Workflow syntax for GitHub Actions."
Create an example workflow
GitHub Actions uses YAML syntax to define the workflow. Each workflow is stored as a separate YAML file in your code repository, in a directory named .github/workflows.
You can create an example workflow in your repository that automatically triggers a series of commands whenever code is pushed. In this workflow, GitHub Actions checks out the pushed code, installs the bats testing framework, and runs a basic command to output the bats version: bats -v.
-
In your repository, create the
.github/workflows/directory to store your workflow files. -
In the
.github/workflows/directory, create a new file calledlearn-github-actions.ymland add the following code.YAML name: learn-github-actions run-name: ${{ github.actor }} is learning GitHub Actions on: [push] jobs: check-bats-version: runs-on: ubuntu-latest steps: - uses: actions/checkout@v4 - uses: actions/setup-node@v4 with: node-version: '20' - run: npm install -g bats - run: bats -vname: learn-github-actions run-name: ${{ github.actor }} is learning GitHub Actions on: [push] jobs: check-bats-version: runs-on: ubuntu-latest steps: - uses: actions/checkout@v4 - uses: actions/setup-node@v4 with: node-version: '20' - run: npm install -g bats - run: bats -v -
Commit these changes and push them to your GitHub repository.
Your new GitHub Actions workflow file is now installed in your repository and will run automatically each time someone pushes a change to the repository. To see the details about a workflow's execution history, see "Viewing the activity for a workflow run."
Understanding the workflow file
To help you understand how YAML syntax is used to create a workflow file, this section explains each line of the introduction's example:
# Optional - The name of the workflow as it will appear in the "Actions" tab of the GitHub repository. If this field is omitted, the name of the workflow file will be used instead.
name: learn-github-actions
# Optional - The name for workflow runs generated from the workflow, which will appear in the list of workflow runs on your repository's "Actions" tab. This example uses an expression with the `github` context to display the username of the actor that triggered the workflow run. For more information, see "[AUTOTITLE](/actions/using-workflows/workflow-syntax-for-github-actions#run-name)."
run-name: ${{ github.actor }} is learning GitHub Actions
# Specifies the trigger for this workflow. This example uses the `push` event, so a workflow run is triggered every time someone pushes a change to the repository or merges a pull request. This is triggered by a push to every branch; for examples of syntax that runs only on pushes to specific branches, paths, or tags, see "[AUTOTITLE](/actions/reference/workflow-syntax-for-github-actions#onpushpull_requestpull_request_targetpathspaths-ignore)."
on: [push]
# Groups together all the jobs that run in the `learn-github-actions` workflow.
jobs:
# Defines a job named `check-bats-version`. The child keys will define properties of the job.
check-bats-version:
# Configures the job to run on the latest version of an Ubuntu Linux runner. This means that the job will execute on a fresh virtual machine hosted by GitHub. For syntax examples using other runners, see "[AUTOTITLE](/actions/reference/workflow-syntax-for-github-actions#jobsjob_idruns-on)"
runs-on: ubuntu-latest
# Groups together all the steps that run in the `check-bats-version` job. Each item nested under this section is a separate action or shell script.
steps:
# The `uses` keyword specifies that this step will run `v4` of the `actions/checkout` action. This is an action that checks out your repository onto the runner, allowing you to run scripts or other actions against your code (such as build and test tools). You should use the checkout action any time your workflow will use the repository's code.
- uses: actions/checkout@v4
# This step uses the `actions/setup-node@v4` action to install the specified version of the Node.js. (This example uses version 20.) This puts both the `node` and `npm` commands in your `PATH`.
- uses: actions/setup-node@v4
with:
node-version: '20'
# The `run` keyword tells the job to execute a command on the runner. In this case, you are using `npm` to install the `bats` software testing package.
- run: npm install -g bats
# Finally, you'll run the `bats` command with a parameter that outputs the software version.
- run: bats -v
name: learn-github-actionsOptional - The name of the workflow as it will appear in the "Actions" tab of the GitHub repository. If this field is omitted, the name of the workflow file will be used instead.
run-name: ${{ github.actor }} is learning GitHub ActionsOptional - The name for workflow runs generated from the workflow, which will appear in the list of workflow runs on your repository's "Actions" tab. This example uses an expression with the github context to display the username of the actor that triggered the workflow run. For more information, see "Workflow syntax for GitHub Actions."
on: [push]Specifies the trigger for this workflow. This example uses the push event, so a workflow run is triggered every time someone pushes a change to the repository or merges a pull request. This is triggered by a push to every branch; for examples of syntax that runs only on pushes to specific branches, paths, or tags, see "Workflow syntax for GitHub Actions."
jobs:Groups together all the jobs that run in the learn-github-actions workflow.
check-bats-version:Defines a job named check-bats-version. The child keys will define properties of the job.
runs-on: ubuntu-latestConfigures the job to run on the latest version of an Ubuntu Linux runner. This means that the job will execute on a fresh virtual machine hosted by GitHub. For syntax examples using other runners, see "Workflow syntax for GitHub Actions"
steps:Groups together all the steps that run in the check-bats-version job. Each item nested under this section is a separate action or shell script.
- uses: actions/checkout@v4The uses keyword specifies that this step will run v4 of the actions/checkout action. This is an action that checks out your repository onto the runner, allowing you to run scripts or other actions against your code (such as build and test tools). You should use the checkout action any time your workflow will use the repository's code.
- uses: actions/setup-node@v4
with:
node-version: '20'This step uses the actions/setup-node@v4 action to install the specified version of the Node.js. (This example uses version 20.) This puts both the node and npm commands in your PATH.
- run: npm install -g batsThe run keyword tells the job to execute a command on the runner. In this case, you are using npm to install the bats software testing package.
- run: bats -vFinally, you'll run the bats command with a parameter that outputs the software version.
# Optional - The name of the workflow as it will appear in the "Actions" tab of the GitHub repository. If this field is omitted, the name of the workflow file will be used instead.
name: learn-github-actions
# Optional - The name for workflow runs generated from the workflow, which will appear in the list of workflow runs on your repository's "Actions" tab. This example uses an expression with the `github` context to display the username of the actor that triggered the workflow run. For more information, see "[AUTOTITLE](/actions/using-workflows/workflow-syntax-for-github-actions#run-name)."
run-name: ${{ github.actor }} is learning GitHub Actions
# Specifies the trigger for this workflow. This example uses the `push` event, so a workflow run is triggered every time someone pushes a change to the repository or merges a pull request. This is triggered by a push to every branch; for examples of syntax that runs only on pushes to specific branches, paths, or tags, see "[AUTOTITLE](/actions/reference/workflow-syntax-for-github-actions#onpushpull_requestpull_request_targetpathspaths-ignore)."
on: [push]
# Groups together all the jobs that run in the `learn-github-actions` workflow.
jobs:
# Defines a job named `check-bats-version`. The child keys will define properties of the job.
check-bats-version:
# Configures the job to run on the latest version of an Ubuntu Linux runner. This means that the job will execute on a fresh virtual machine hosted by GitHub. For syntax examples using other runners, see "[AUTOTITLE](/actions/reference/workflow-syntax-for-github-actions#jobsjob_idruns-on)"
runs-on: ubuntu-latest
# Groups together all the steps that run in the `check-bats-version` job. Each item nested under this section is a separate action or shell script.
steps:
# The `uses` keyword specifies that this step will run `v4` of the `actions/checkout` action. This is an action that checks out your repository onto the runner, allowing you to run scripts or other actions against your code (such as build and test tools). You should use the checkout action any time your workflow will use the repository's code.
- uses: actions/checkout@v4
# This step uses the `actions/setup-node@v4` action to install the specified version of the Node.js. (This example uses version 20.) This puts both the `node` and `npm` commands in your `PATH`.
- uses: actions/setup-node@v4
with:
node-version: '20'
# The `run` keyword tells the job to execute a command on the runner. In this case, you are using `npm` to install the `bats` software testing package.
- run: npm install -g bats
# Finally, you'll run the `bats` command with a parameter that outputs the software version.
- run: bats -v
Visualizing the workflow file
In this diagram, you can see the workflow file you just created and how the GitHub Actions components are organized in a hierarchy. Each step executes a single action or shell script. Steps 1 and 2 run actions, while steps 3 and 4 run shell scripts. To find more prebuilt actions for your workflows, see "Finding and customizing actions."
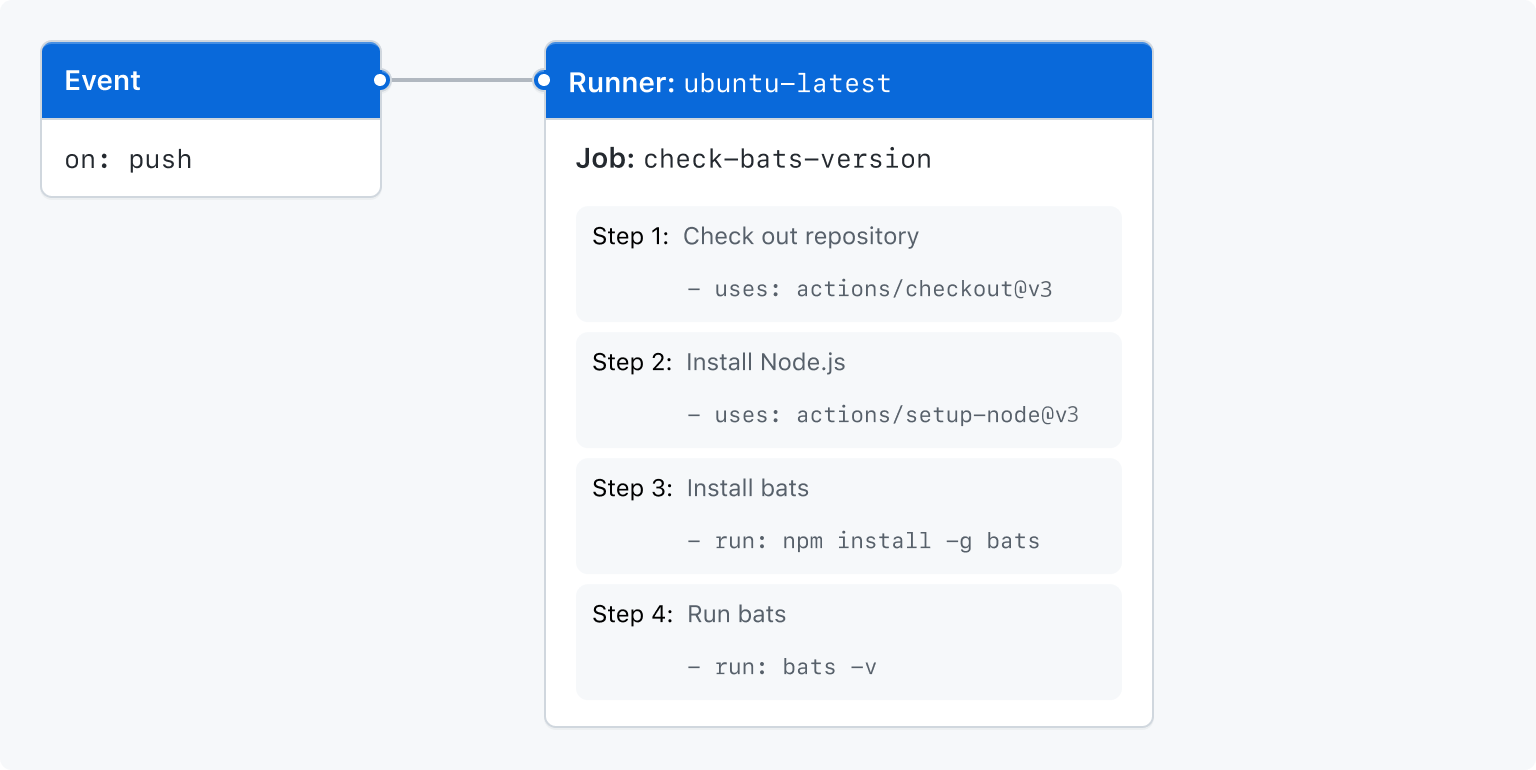
Viewing the activity for a workflow run
When your workflow is triggered, a workflow run is created that executes the workflow. After a workflow run has started, you can see a visualization graph of the run's progress and view each step's activity on GitHub.
-
On your GitHub Enterprise Server instance, navigate to the main page of the repository.
-
Under your repository name, click Actions.

-
In the left sidebar, click the workflow you want to see.

-
From the list of workflow runs, click the name of the run to see the workflow run summary.
-
In the left sidebar or in the visualization graph, click the job you want to see.
-
To view the results of a step, click the step.
For more on managing workflow runs, such as re-running, cancelling, or deleting a workflow run, see "Managing workflow runs."
Using starter workflows
GitHub provides preconfigured starter workflows that you can customize to create your own continuous integration workflow. GitHub Enterprise Server analyzes your code and shows you CI starter workflows that might be useful for your repository. For example, if your repository contains Node.js code, you'll see suggestions for Node.js projects. You can use starter workflows as a starting place to build your custom workflow or use them as-is.
You can browse the full list of starter workflows in the actions/starter-workflows repository on your GitHub Enterprise Server instance.
For more information on using and creating starter workflows, see "Using starter workflows" and "Creating starter workflows for your organization."
Advanced workflow features
This section briefly describes some of the advanced features of GitHub Actions that help you create more complex workflows.
Storing secrets
If your workflows use sensitive data, such as passwords or certificates, you can save these in GitHub as secrets and then use them in your workflows as environment variables. This means that you will be able to create and share workflows without having to embed sensitive values directly in the workflow's YAML source.
This example job demonstrates how to reference an existing secret as an environment variable, and send it as a parameter to an example command.
jobs:
example-job:
runs-on: ubuntu-latest
steps:
- name: Retrieve secret
env:
super_secret: ${{ secrets.SUPERSECRET }}
run: |
example-command "$super_secret"
For more information, see "Using secrets in GitHub Actions."
Creating dependent jobs
By default, the jobs in your workflow all run in parallel at the same time. If you have a job that must only run after another job has completed, you can use the needs keyword to create this dependency. If one of the jobs fails, all dependent jobs are skipped; however, if you need the jobs to continue, you can define this using the if conditional statement.
In this example, the setup, build, and test jobs run in series, with build and test being dependent on the successful completion of the job that precedes them:
jobs:
setup:
runs-on: ubuntu-latest
steps:
- run: ./setup_server.sh
build:
needs: setup
runs-on: ubuntu-latest
steps:
- run: ./build_server.sh
test:
needs: build
runs-on: ubuntu-latest
steps:
- run: ./test_server.sh
For more information, see "Using jobs in a workflow."
Using a matrix
A matrix strategy lets you use variables in a single job definition to automatically create multiple job runs that are based on the combinations of the variables. For example, you can use a matrix strategy to test your code in multiple versions of a language or on multiple operating systems. The matrix is created using the strategy keyword, which receives the build options as an array. For example, this matrix will run the job multiple times, using different versions of Node.js:
jobs:
build:
runs-on: ubuntu-latest
strategy:
matrix:
node: [14, 16]
steps:
- uses: actions/setup-node@v4
with:
node-version: ${{ matrix.node }}
For more information, see "Using a matrix for your jobs."
Caching dependencies
If your jobs regularly reuse dependencies, you can consider caching these files to help improve performance. Once the cache is created, it is available to all workflows in the same repository.
This example demonstrates how to cache the ~/.npm directory:
jobs:
example-job:
steps:
- name: Cache node modules
uses: actions/cache@v3
env:
cache-name: cache-node-modules
with:
path: ~/.npm
key: ${{ runner.os }}-build-${{ env.cache-name }}-${{ hashFiles('**/package-lock.json') }}
restore-keys: |
${{ runner.os }}-build-${{ env.cache-name }}-
For more information, see "Caching dependencies to speed up workflows."
Using databases and service containers
If your job requires a database or cache service, you can use the services keyword to create an ephemeral container to host the service; the resulting container is then available to all steps in that job and is removed when the job has completed. This example demonstrates how a job can use services to create a postgres container, and then use node to connect to the service.
jobs:
container-job:
runs-on: ubuntu-latest
container: node:10.18-jessie
services:
postgres:
image: postgres
steps:
- name: Check out repository code
uses: actions/checkout@v4
- name: Install dependencies
run: npm ci
- name: Connect to PostgreSQL
run: node client.js
env:
POSTGRES_HOST: postgres
POSTGRES_PORT: 5432
For more information, see "Using containerized services."
Using labels to route workflows
If you want to be sure that a particular type of runner will process your job, you can use labels to control where jobs are executed. You can assign labels to a self-hosted runner in addition to their default label of self-hosted. Then, you can refer to these labels in your YAML workflow, ensuring that the job is routed in a predictable way. GitHub-hosted runners have predefined labels assigned.
This example shows how a workflow can use labels to specify the required runner:
jobs:
example-job:
runs-on: [self-hosted, linux, x64, gpu]
A workflow will only run on a runner that has all the labels in the runs-on array. The job will preferentially go to an idle self-hosted runner with the specified labels.
To learn more about self-hosted runner labels, see "Using labels with self-hosted runners."
Reusing workflows
You can share workflows with your organization, publicly or privately, by calling one workflow from within another workflow. This allows you to reuse workflows, avoiding duplication and making your workflows easier to maintain. For more information, see "Reusing workflows."
Security hardening for workflows
GitHub provides security features that you can use to increase the security of your workflows. You can use GitHub's built-in features to ensure you are notified about vulnerabilities in the actions you consume, or to automate the process of keeping the actions in your workflows up to date. For more information, see "Using GitHub's security features to secure your use of GitHub Actions."
Using environments
You can configure environments with protection rules and secrets to control the execution of jobs in a workflow. Each job in a workflow can reference a single environment. Any protection rules configured for the environment must pass before a job referencing the environment is sent to a runner. For more information, see "Using environments for deployment."