关于隐藏的更改
要将更改应用到仓库,您必须保存文件,然后将更改提交到分支。 如果您保存了尚未准备好提交的更改,可以隐藏更改供以后使用。 当您隐藏更改时,更改会暂时从文件中删除,然后您可以选择恢复或丢弃更改。 使用 GitHub Desktop 只能隐藏一组更改。 如果您使用 GitHub Desktop 来隐藏更改,则所有未保存的更改都将被隐藏。 在隐藏分支上的更改后,您可以安全地更改分支或对当前分支进行其他更改。
如果您在已保存但未提交更改时使用 GitHub Desktop 切换分支,则 GitHub Desktop 会提示您隐藏更改或将其带到其他分支。 有关详细信息,请参阅“在 GitHub Desktop 中管理分支”。
储藏更改
-
右键单击“更改的文件”标头。
-
单击“隐藏所有更改”。
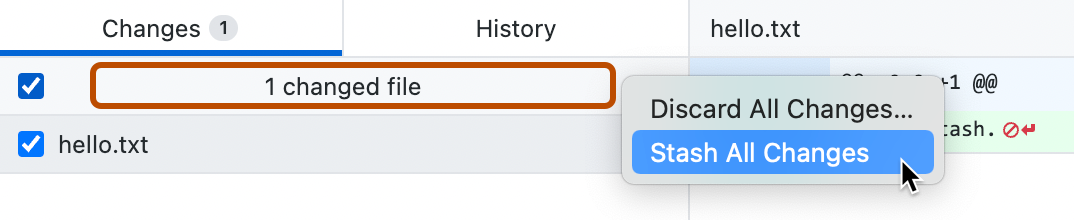
恢复隐藏的更改
-
如果尚未在储藏更改的分支上,请单击存储库栏中的“ 当前分支”,然后单击带有储藏更改的分支。

-
在左侧边栏的“更改”选项卡中,单击“隐藏的更改”。
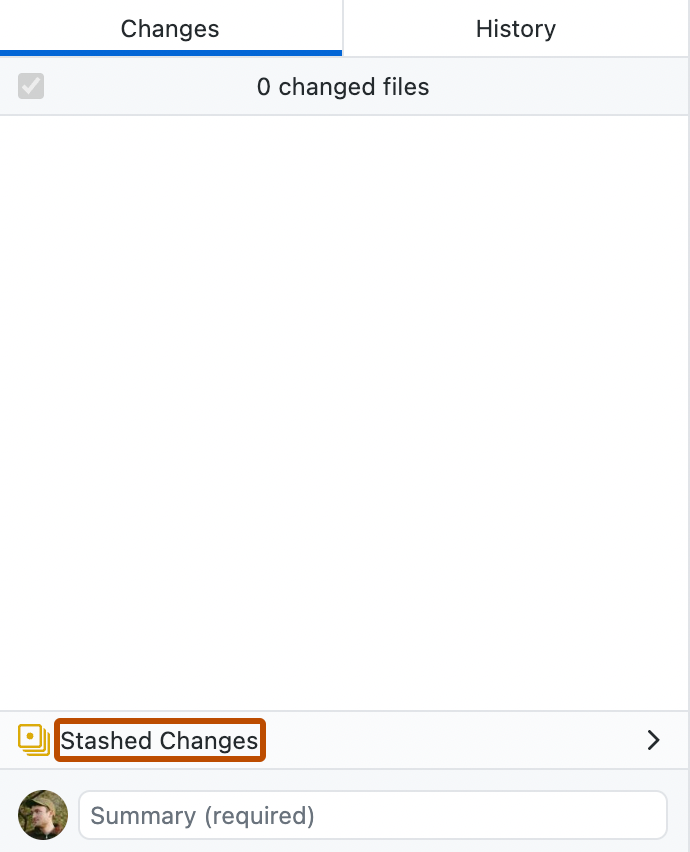
-
在边栏右侧的“储藏更改”下,单击“还原”。
丢弃隐藏的更改
-
如果尚未在储藏更改的分支上,请单击存储库栏中的“ 当前分支”,然后单击带有储藏更改的分支。

-
在左侧边栏的“更改”选项卡中,单击“隐藏的更改”。
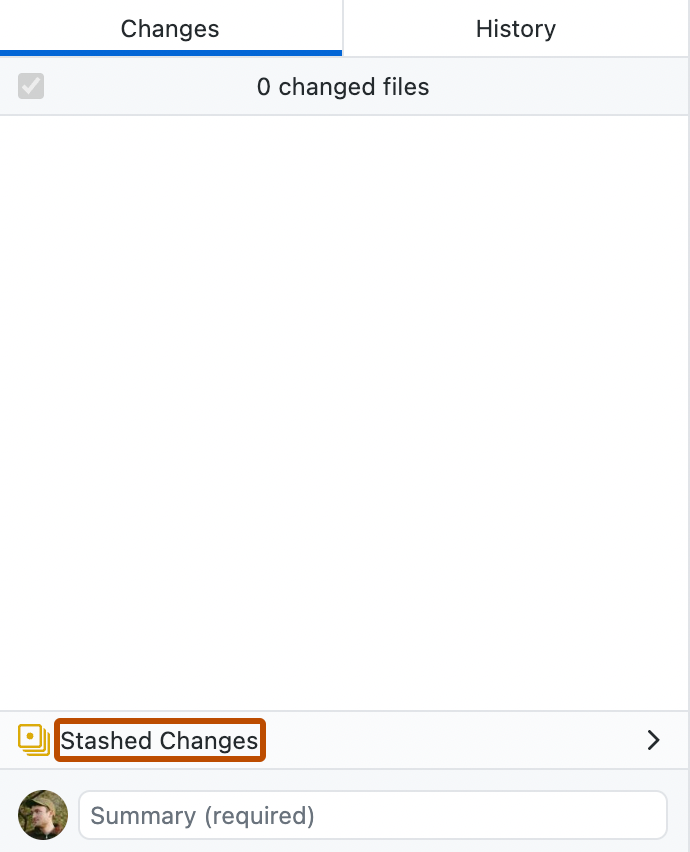
-
在边栏右侧的“储藏更改”下,单击“放弃”。