简介
GitHub Desktop 提供了对许多编辑器的支持,如果首选编辑器不受支持,还可以选择自定义编辑器。 如果在 GitHub Desktop 处于打开状态时安装了编辑器,则需要退出并重新打开 GitHub Desktop 才能检测到编辑器。
支持的编辑器
- MacVim
- Visual Studio Code
- Visual Studio Codium
- Sublime Text
- BBEdit
- JetBrains WebStorm
- JetBrains PhpStorm
- JetBrains Rider
- JetBrains PyCharm
- JetBrains RubyMine
- JetBrains IntelliJ IDEA
- JetBrains GoLand
- JetBrains Fleet
- JetBrains DataSpell
- Brackets
- 要将 Brackets 与 GitHub Desktop 一起使用,您必须安装命令行快捷方式。 若要安装快捷方式,请打开方括号,单击菜单栏中的“文件”,然后单击“安装命令行快捷方式” 。
- Typora
- CodeRunner
- SlickEdit
- Xcode
- RStudio
- Nova
- Android Studio
- Aptana Studio
- Neovide
- Emacs
- Lite XL
- Pulsar
- Zed
- Visual Studio Code
- Visual Studio Codium
- Sublime Text
- ColdFusion Builder
- Typora
- SlickEdit
- JetBrains IntelliJ Idea
- JetBrains WebStorm
- JetBrains PhpStorm
- JetBrains Rider
- JetBrains CLion
- JetBrains PyCharm
- JetBrains RubyMine
- JetBrains GoLand
- JetBrains Fleet
- JetBrains DataSpell
- Android Studio
- Brackets
- Notepad++
- RStudio
- Aptana Studio
配置默认编辑器
-
在菜单栏中,选择“GitHub Desktop”,然后单击“设置”********。

-
在“设置”窗口中,选择“集成”****。
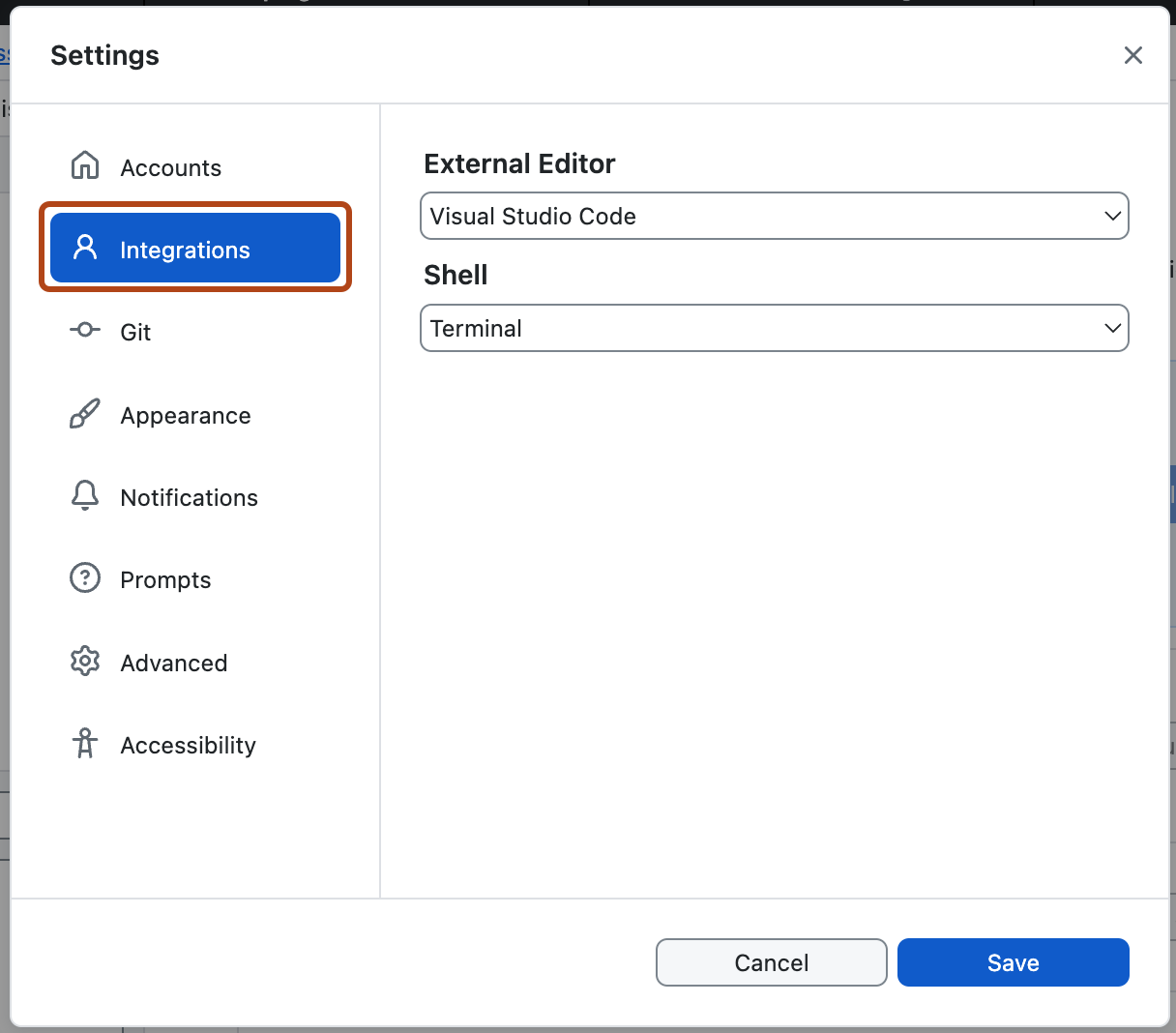
-
在“外部编辑器”下,使用下拉菜单选择要设置为默认的编辑器。
-
单击“ 保存”。
-
使用文件”菜单,然后单击“选项” 。

-
在“选项”窗口中,选择“集成”。
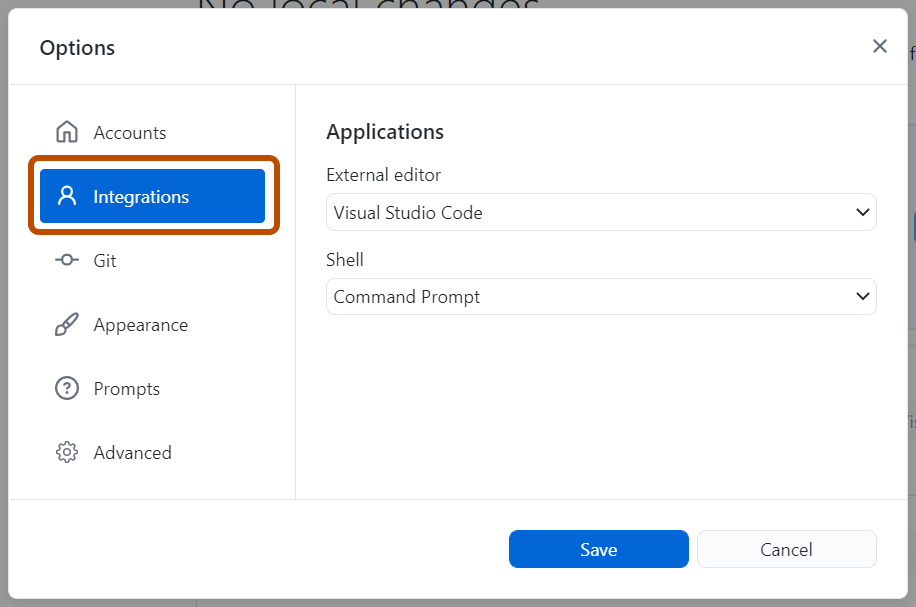
-
在“外部编辑器”下,使用下拉菜单选择要设置为默认的编辑器。
-
单击“ 保存”。
配置自定义编辑器
-
在菜单栏中,选择“GitHub Desktop”,然后单击“设置”********。

-
在“设置”窗口中,选择“集成”****。
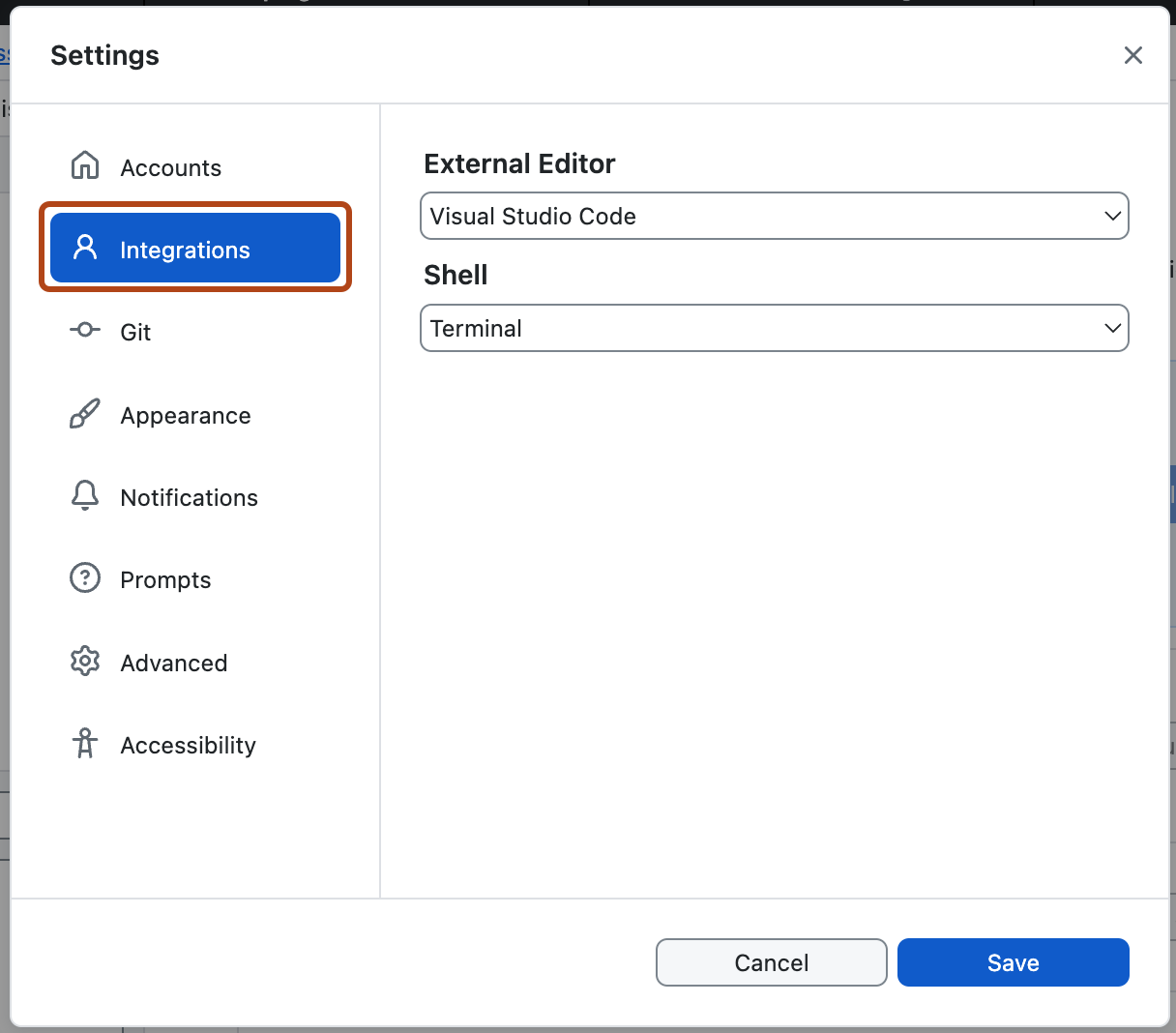
-
在“外部编辑器”下,使用下拉菜单选择“配置自定义编辑器”。
-
单击“选择”打开系统对话框,导航到自定义编辑器的路径。
-
在“参数”下,输入想要在“%TARGET_PATH%”变量之后使用的任何参数。 参考自定义编辑器的支持文档,以确保参数设置正确,因为无效参数可以阻止编辑器在 GitHub Desktop 中启动。
-
单击“ 保存”。
在默认编辑器中打开存储库
要在默认编辑器中打开当前存储库,可以使用菜单栏:
- 在菜单栏中,选择“存储库”****。
- 单击“在默认编辑器中打开”****
如果要在默认编辑器中打开另一个存储库,则可以使用存储库列表。
- 在 GitHub Desktop 左上角当前仓库名称右侧点击 。
- 右键单击存储库,然后单击“在默认编辑器中打开”****。
Tip
你可以使用 Shift+Command+A 键盘快捷键在默认编辑器中打开一个仓库。
Tip
你可以使用 Ctrl+Shift+A 键盘快捷键在默认编辑器中打开一个仓库。
在默认编辑器中打开文件
- 导航至左侧边栏中的“更改”选项卡。
- 双击该文件,或右键单击该文件,然后选择“在默认编辑器中打开”****。