스태시된 변경 내용 정보
리포지토리에 변경 내용을 적용하려면 파일을 저장한 다음 변경 내용을 분기에 커밋해야 합니다. 아직 커밋할 준비가 되지 않은 변경 내용을 저장한 경우 나중에 변경 내용을 스태시할 수 있습니다. 변경 내용을 스태시하면 변경 내용이 파일에서 일시적으로 제거되고 나중에 변경 내용을 복원하거나 취소하도록 선택할 수 있습니다. GitHub Desktop을(를) 사용하여 한 번에 하나의 변경 내용 집합만 스태시할 수 있습니다. GitHub Desktop을(를) 사용하여 변경 내용을 스태시하면 저장되지 않은 모든 변경 내용이 스태시됩니다. 분기에서 변경 내용을 스태시하면 분기를 안전하게 변경하거나 현재 분기를 다른 내용으로 변경할 수 있습니다.
GitHub Desktop을(를) 사용하여 분기를 전환하는데 변경 내용을 저장했지만 커밋되고 않은 경우, GitHub Desktop은(는) 변경 내용을 스태시하거나 다른 분기로 가져오라는 메시지를 표시합니다. 자세한 내용은 "GitHub Desktop에서 분기 관리하기"을(를) 참조하세요.
스태시 변경
-
변경된 파일 헤더를 마우스 오른쪽 단추로 클릭합니다.
-
모든 변경 내용 스태시를 클릭합니다.
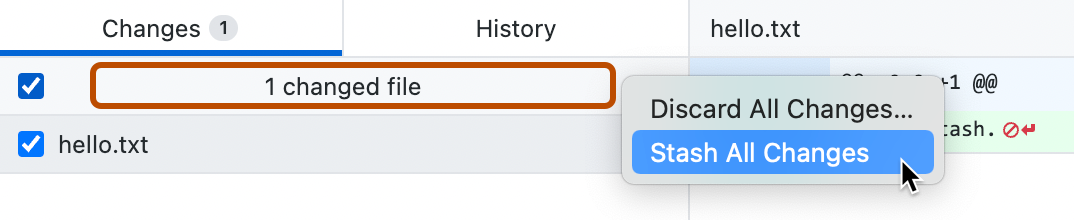
스태시된 변경 내용 복원
-
변경 내용이 스태시된 분기를 아직 사용하지 않는 경우, 리포지토리 바에서 현재 분기를 클릭한 다음 스태시된 변경 내용이 있는 분기를 클릭합니다.

-
왼쪽 사이드바의 “변경 내용” 탭에서 스태시된 변경 내용을 클릭합니다.
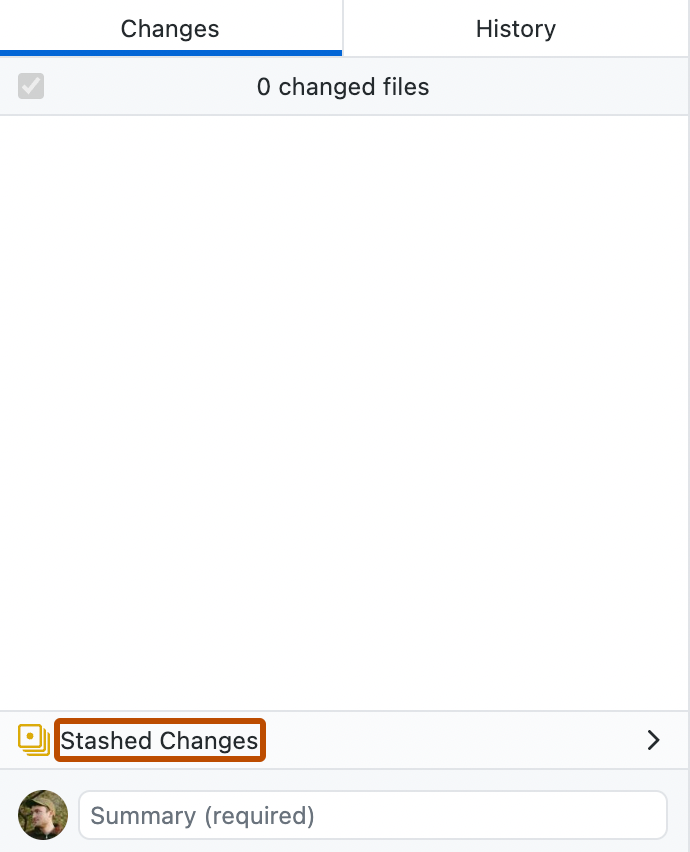
-
사이드바 오른쪽의 "스태시된 변경 내용"에서 복원을 클릭합니다.
스태시된 변경 내용 삭제
-
변경 내용이 스태시된 분기를 아직 사용하지 않는 경우, 리포지토리 바에서 현재 분기를 클릭한 다음 스태시된 변경 내용이 있는 분기를 클릭합니다.

-
왼쪽 사이드바의 “변경 내용” 탭에서 스태시된 변경 내용을 클릭합니다.
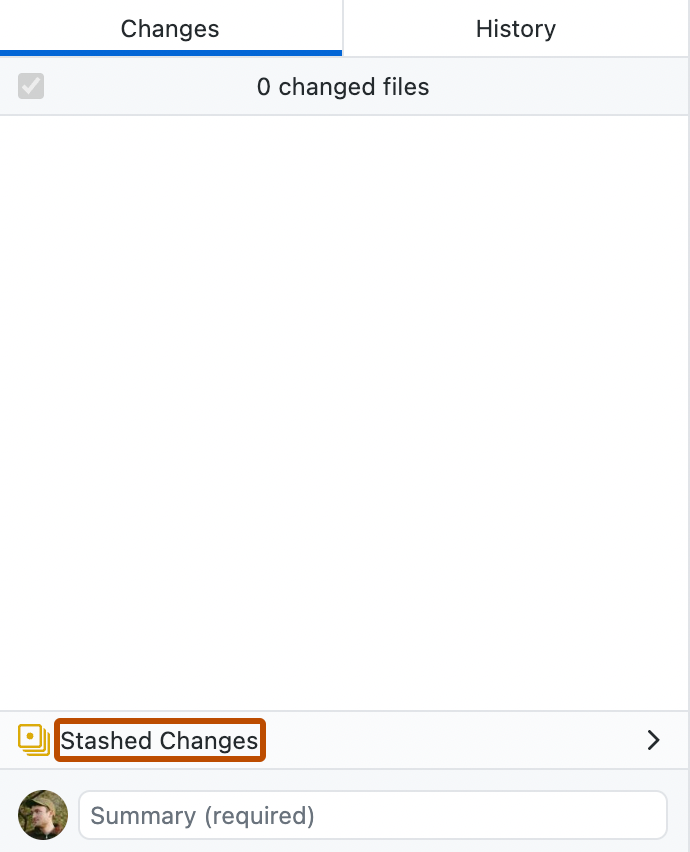
-
사이드바 오른쪽의 "스태시된 변경 내용"에서 취소를 클릭합니다.